独自ドメインを使用したメールアカウントをメールクライアントへ設定します。
ここでは、Mac OSX付属のMailを使用した設定方法を説明します。
OSやメールソフトのアップデートにより、メールの認証方法等、設定された内容がメールソフト内で自動的に変更されるケースがあります。メール受信が出来なくなった場合、設定されている内容が変更されていないかご確認ください。
本記事は参考情報となり、メールクライアントへの詳細の設定手順についてはサポート外とさせていただいております。
アカウントの追加
Mac Mailを起動した状態でプログラムを起動し、メニューバーの「メール」→「アカウントを追加」を選択します。
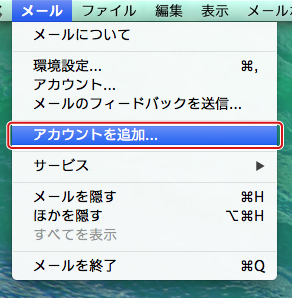
〈その他のメールアカウントを追加〉をクリックし[1]、〈OK〉をクリックします[2]。
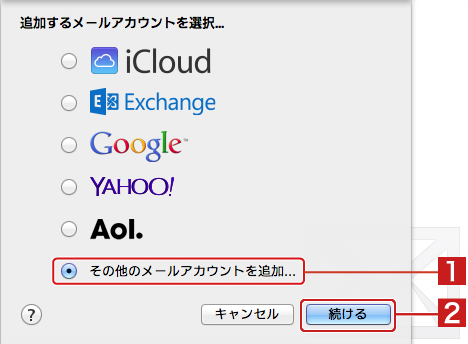
名前とメールアドレスの設定
下のような画面が表示されますので、名前とメールアドレスとメールアドレスに設定したパスワードを入力して「サインイン」ボタンを押します。

メール受信用の設定
あらかじめコントロールパネルで独自ドメインの登録とメールアドレス作成を行っておきます。
■独自ドメイン設定
■メールアドレス作成設定
また、メールソフトに設定するサーバー情報は下記のとおりです。
アカウントの種類:POP
受信(POP3)サーバー:bs-mail-pop01.weblife.me
ユーザー名 メールアドレス
パスワード メールアドレスに設定したパスワード
ポート番号 110
※ポート番号<110>以外の番号の利用は動作検証外となります。
送信(SMTP)サーバー:bs-mail-smtp01.weblife.me
ユーザー名 メールアドレス
パスワード メールアドレスに設定したパスワード
ポート番号 587
ポート番号:465を指定することで、送信時SMTPS(セキュリティに保護された通信)方式での送信も可能です。
メールアドレスの設定を行うと、次に下のような画面が表示されます。 ここで、受信用メールサーバーをあらかじめ確認した受信用のサーバー名を設定し、ユーザー名にメールアドレスを設定してください。
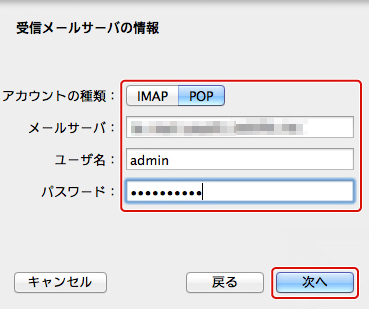
「続ける」をクリックします。
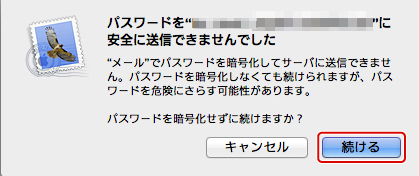
「次へ」をクリックします。
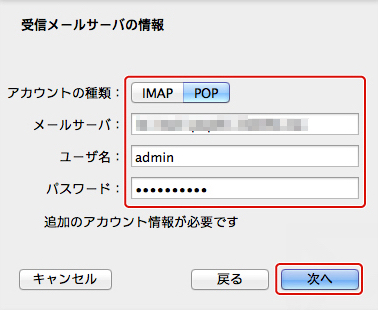
受信メールのセキュリティを設定
メールセキュリティの設定の画面が表示されますので、SSLのチェックが入っていないことと、「パスワード」と設定されていることを確認し、「続ける」ボタンを押します。
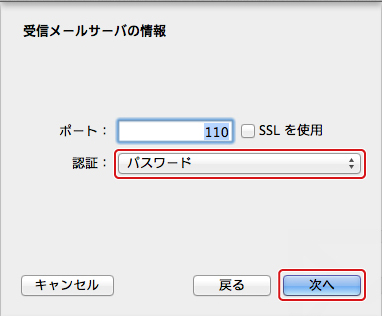
メール送信用の設定
メール受信用の設定が完了すると、次にメール送信用の設定を行う画面が表示されます。 ここでは、送信用メールサーバーにあらかじめ確認した送信用のサーバー名を設定します。 また、ユーザー名とパスワードには、それぞれメールアドレスとメールアドレスに設定したパスワードを設定します。
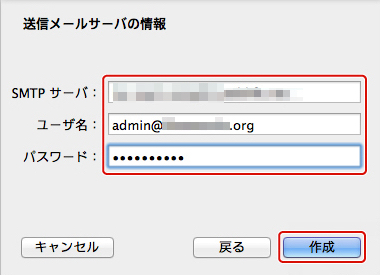
「続ける」をクリックすると、画面が閉じます。
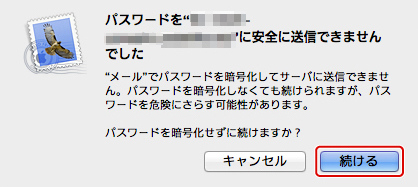
メール送信用のポート番号の変更
下記方法でメール送信用のポート番号を変更する必要があります。「メール」メニューから「環境設定」をクリックします。
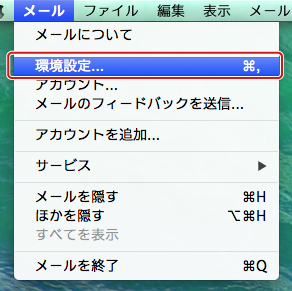
アカウントの設定
〈アカウント〉をクリックし[1]、左手に表示されているアカウントリストから該当のアカウントをクリックします[2]。〈サーバー設定〉[3]の送信用メールサーバ(SMTP)のメニューから下記のユーザ名とパスワードを入力し[4]、ポートと認証を指定します。[5]
ユーザ名 :BiNDupで作成されたメールアドレス
パスワード :BiNDupで作成されたパスワード
ポート :587を入力
TSL/SSLを使用 :チェックを外す
認証 :パスワードに設定

〈POPの詳細設定〉をクリックし[1]、〈セキュリティ保護されていない認証を許可〉にチェックを入れます。[2]

メールサーバー上のメールデータを長期間そのまま残しておくと、下記のケースが発生する場合がございます。
・メールサーバーの容量が圧迫され、メールの受信動作が不安定になる
・受信済み、閲覧済みのメールが再度配信される
そのため、ご使用のメールクライアント(メールソフト等)側で、
「定期的にサーバー上から古いメールデータを削除する設定」または「受信済みのメッセージをサーバーに残す設定をOFF」を行なってください。
※こちらの設定はご利用のメールクライアント毎に異なるため設定の詳細は各種メールクライアントの提供元へとご確認ください。

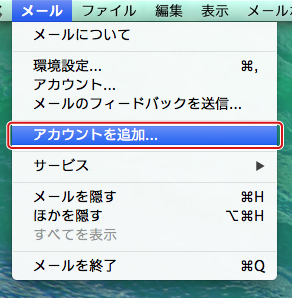
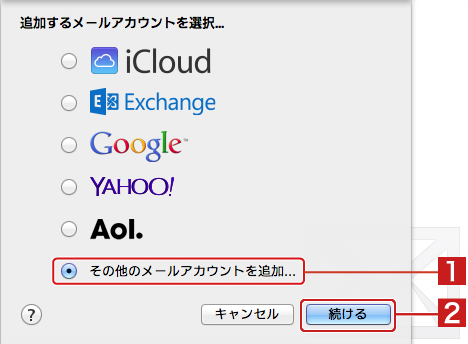

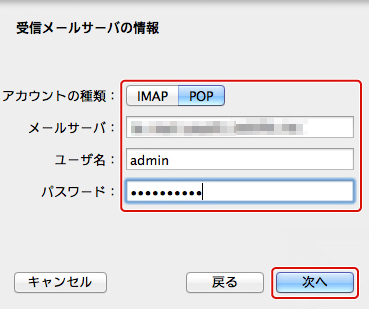
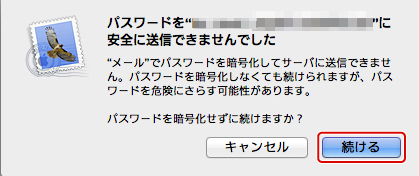
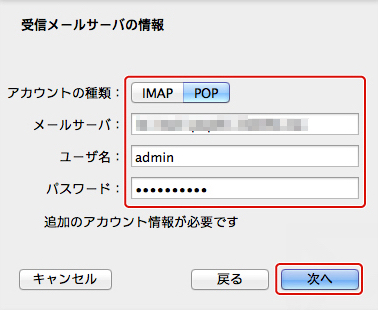
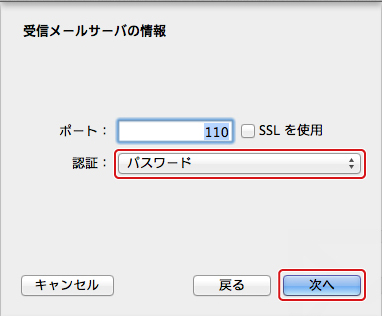
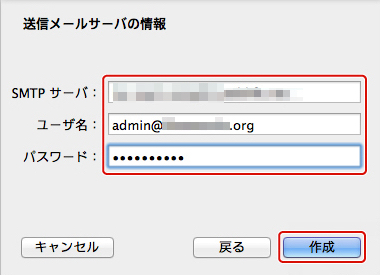
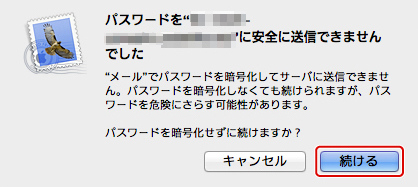
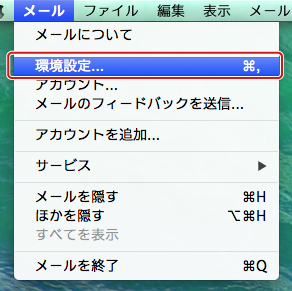








![基本コース・ビジネスコース[年払い]を契約する](https://bindup.jp/support/wp-content/uploads/c5fce83a5cecf167379efffd0e1840d7-1.png)
![基本コース・ビジネスコース[年払い]を契約する](https://bindup.jp/support/wp-content/uploads/21c92403c034e8039d22c101411a8a3e.png)
![基本コース・ビジネスコース[年払い]を契約する](https://bindup.jp/support/wp-content/uploads/d33b396b8ec15b7e15956c57553df31c-1.png)







