サイト設定を行う
サイト設定画面では、作成したWebサイトのサイト名やfavicon(サイトアイコン)の設定、アップロード先となるサーバー設定、サイトへのアクセス解析設定など、サイト全般に関する設定を行います。
アップロードするための準備となる「サーバー設定」については、手順3「サーバー設定を行う」と、手順4「FTP情報の入力について」を参照してください。
サイト設定を開く
サイト設定を行うには、サイトエディタで〈サイト設定〉をクリックします。
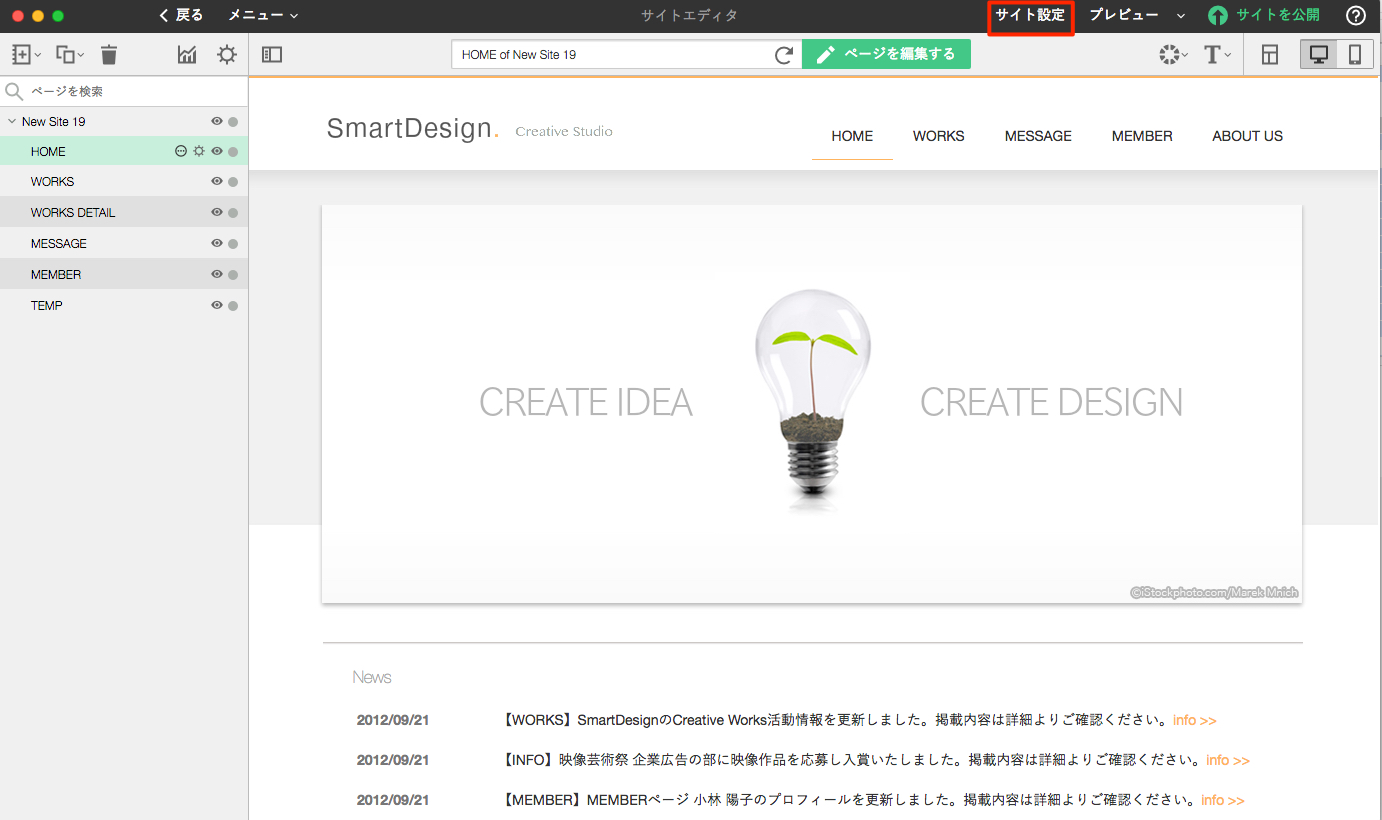
サイト名とデザイン形式、サイトアイコンを設定する
任意の〈サイト名〉を入力し[1]、〈デザイン形式〉で〈BiND7形式〉または〈レスポンシブ〉を選び[2]、〈favicon〉や〈WebClipアイコン〉を設定します[3]。
BiNDpressを最新バージョンで利用される場合は、BiNDpress2を選びます[4]。(※現在は自動でBiND press2に変換されます)
〈サイト名〉に入力した文字列は、サイトのHTMLソースのタイトルタグに設定されます。

一度BiND7形式からレスポンシブ形式に変更すると、BiND7形式に戻すことができません。
また、テンプレートがレスポンシブ形式の場合も、BiND7形式に変更できません。
詳しくは「レスポンシブWebの概要」を参照してください。
faviconはサイトに設定するアイコンのことで、ブラウザでサイトにアクセスした時にアドレスバーに表示されるサイトURLの先頭に表示されます。
※WebClipアイコンは、iPhone向けサイトで指定します。
〈favicon〉や〈WebClipアイコン〉をクリックしてファイル選択画面を開き、設定したいアイコンを選択します。
個別に用意したアイコンを設定したい場合は、ファイル選択画面の〈画像をアップロード〉から画像を設定した上で、〈ユーザフォルダ〉より設定したいアイコンを選択してください。
BiNDの機能では、オリジナルのfaviconを作成することはできません。別途、拡張子の変換ソフト等を使用し作成してください。
※16 x 16ピクセルの画像を作成します。また、faviconファイル拡張子「.ico」に対応・作成可能なソフトをご利用ください。
サーバー設定を行う
サイトデータをアップロードするサーバーの設定を行います。
〈サーバー設定〉をクリックし[1]、アップロード先のサーバーの種類を選択します[2]。
BiNDupサーバー、またはWebLiFE*サーバーにアップロードする場合は、〈サーバー設定アシスタント〉[3]を利用することで、スムーズにFTP情報を入力することが可能です。
〈独自ドメイン取得〉[4]より独自ドメインの取得が行なえます。詳細はこちらご参照ください。
サーバー設定アシスタントについては「BiND10」「BiNDup」で利用可能です。詳しくはこちらを参照してください。

〈サーバーの種類〉を選ぶと、複数のサーバーの種類が表示されます。表示された中からサイトのデータをアップロードするサーバーの種類を選びます。

〈WebLiFEサーバー ベーシックコース(プロフェッショナル版)〉
WebLiFE*サーバーベーシックコース
〈WebLiFEサーバー ベーシックコース(スタンダード版)〉
WebLiFE*サーバーベーシックコース
〈WebLiFEサーバー プレミアムコース〉
WebLiFE* サーバープレミアムコース
〈BiNDup 基本コース〉
BiNDupの基本コース(BiND10特別コース含む)
〈BiNDup ビジネスコース〉
BiNDupのビジネスコース
〈一般的なFTPサーバー〉
他社のウェブサーバー
〈一般的なSFTPサーバー〉
他社のSFTPサーバー
〈ファイルシステム〉
ローカルフォルダへの書き出しを行います。
※WebアプリのBiNDupでは選べません
・Webアプリ上のサイトシアターのサイトは、ここで「BiNDup」を選ぶことで、編集中のサーバーへのアップロード準備は完了します。あとはサーバーディレクトリを指定するのみです。
・BiNDupに独自ドメインを設定すると、設定したドメインが表示されます。
こちらを選ぶと、独自ドメインにてサイトを公開する際に、必要な情報が設定されます。
BiNDup エントリーコースでは、BiNDupのサーバー領域へのみ、アップロードが可能です。他社サーバーへの公開はできません。
FTP情報の入力について
サーバーの種類を選択すると、FTP情報の入力画面が表示されます。

〈サーバーの種類〉
選択したサーバーの種類が表示されます。
サーバーの種類「一般的なSFTPサーバー」をを選んだ場合のみ、SSH鍵を設定できます。
〈登録〉をクリックすると、ファイルを選択する画面が表示されるので、あらかじめ用意しておいたSSH鍵のファイルを指定し、〈開く〉をクリックします。
なお最新のセキュリティ条件に対応していない、レンタルサーバー(RSA形式)をご利用する際は、
〈レガシーな鍵交換方式を使用する〉にチェックを入れる必要があります。
この設定内容については、契約するプロバイダー、または、レンタルサーバー事業者が提供するマニュアルなどをご覧ください。
〈サイトURL〉
インターネットでアクセスするホームページのURLを指定します。
ブラウザで確認
〈ブラウザで確認〉アイコンをクリックすると、表示されるWebページとURLが正しいかどうか確認できます。
〈FTPホスト〉
FTPサーバーのホストアドレスを入力します。
「サーバーの種類」でWebLiFEサーバーやBiNDupを選択している場合は、該当するFTPホストが自動で挿入されるため、手動で入力する必要はありません。
〈ユーザーID〉
FTPサーバーの自分のユーザーIDを入力します。
〈パスワード〉
FTPサーバーの自分のパスワードを入力します。
〈PASVモード〉
転送モードがPASVモードの場合、チェックを入れます。
「サーバーの種類」で〈一般的なFTPサーバー〉を選んだときのみ設定できます。
〈テスト開始〉
FTPサーバーの設定が終わったら〈テスト開始〉をクリックします。設定が正しければ「接続テストに成功しました」というメッセージが表示されます。
接続テストに失敗する場合、入力しているサーバー情報が誤っていたり、アップロード先のサーバーディレクトリが異なっている場合があります。
〈サーバーディレクトリ〉
アップロードを行うサーバーのフォルダを指定します。プロバイダーやレンタルサーバー事業者から特に指定されている場合は、その名前を設定します。
この設定内容については、契約するプロバイダー、または、レンタルサーバー事業者が提供するマニュアルなどを確認してください。
BiNDupサーバー、WebLiFE*サーバーへアップロードする場合は、基本的に指定のディレクトリはありませんが、複数のサイトをアップロード、運営していく場合は、サイトごとにディレクトリを分けてください。また、WordPressテンプレートのアップロードをする場合も、ディレクトリの指定があります。
サーバーディレクトリについてはこちらをご参照ください。
〈暗号化〉
サーバーの種類「一般的なFTPサーバー」を選択した際に、
「明示的なFTPS(Explicit)」、「暗黙的なFTPS(Implicit)」が設定できます。
外部サーバーにて、FTPS対応サーバーの場合は、それぞれの暗号化に合わせて設定ができます。
上記の対応状況については、利用しているサーバーのマニュアル等をご確認ください。
BiNDupサーバーは、明示的FTPSのみ対応してます。

こちらの機能は、「バージョン14.2.0」から、ベータ版での提供となります。
〈サーバー上のサイトを削除〉
入力しているサーバー上のサイトの削除を行います。
〈差分検知機能をリセット〉
すでにサイトデータをアップロードしている場合、2回目以降のアップロードは、更新されたデータのみアップロードします。この判定は差分検知機能で行っていますが、正しくサイトが更新されない場合は、〈差分検知機能をリセット〉をクリックします。確認メッセージが表示されますので〈はい〉をクリックします。
セット
サーバー設定した内容を名前をつけて保存すると、保存した設定はセットのメニューから選べるようになります。
〈セット〉アイコンをクリックして[1]、〈保存〉または〈別名で保存〉を選びます。[2]。
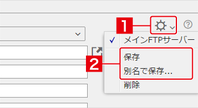
セット名を入力して[1]、〈OK〉をクリックします[2]。
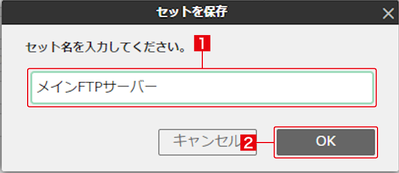
独自ドメイン取得
お名前.comの独自ドメインが取得できます。
独自ドメインについてはこちらをご参照ください。
アクセス解析設定を行う
アクセス解析設定を使ってサイトへのアクセス状況を分析します。
設定方法は、「アクセス解析設定を使ってサイトを分析する」を参照してください。

OpenGraphを設定する
OpenGraphはFacebookなどのSNSでサイト情報をやり取りするために作られた規格です。
設定方法は、「OpenGraphを設定する」を参照してください。

スクリプトと詳細設定を行う
「スクリプトと詳細設定タブ」では、サイト全体に対するスクリプト入力、使用言語の選択が可能です。

〈スクリプト入力〉
JavaScriptなどのスクリプトを入力したり、headタグ内に挿入したいタグを入力します。
〈使用言語〉
使用言語が選択可能です。
ブラウザに、サイトがHTML上で使用している言語を認識させるための機能となります。こちらの反映内容は各ブラウザの仕様に準じます。
〈ディレクトリインデックスへのリンクを/にする〉
チェックを入れることで、トップページのURLを/にすることが可能です。
また、出力ページの拡張子を「html」「htm」から選択可能です。
サイト設定画面で行う「スクリプトと詳細設定タブ」は、サイト全体に反映されますが、ページ設定側でも設定を行うことで、ベージごとの設定も可能です。

