ブロック編集の概要
本サービスではブロック単位でページを編集します。ブロックは追加・複製・削除の他、エリア内で上下に移動できます。ここでは一通りの基本操作を行ってみましょう。
編集モードに切り替える
サイトマップで編集したいページを選択し、〈ページを編集〉をクリックします。

編集モードに切り替わり、エリアの左上にエリア名のタブが表示されます。また、ブロックが半透明の網掛けと点線の枠で示されます。

「ブロック」とは一つ一つのコンテンツを組み込む箇所です。ブロック内に様々なパーツを設定し、サイトの構築を行っていきます。また、ブロックの編集画面をブロックエディタと言います。
ブロックエディタでは、ブロック内のテキストの修正や書式設定、写真などのパーツの挿入などを行うことができます。
編集バーを表示する
ブロックにマウスポインターを置くと、左上に「編集バー」が表示されます。編集バーのアイコンをクリックしてブロックを操作します。

ブロックを追加/移動する
ここではヘッダエリアの一番上のブロックを選択しています。まずはブロックを複製してみましょう。編集バーの〈複製〉アイコンをクリックします。

編集バーの〈上へ〉アイコン・〈下へ〉アイコンをクリックすると、現在のブロックを上下に移動できます。

〈上へ〉アイコン・〈下へ〉アイコンにマウスオーバーすると表示されるアイコンで、同じエリアの一番下、一番上へブロックを移動させることもできます。

ブロックを複製する
ここでは、ブロックを複製する場合を説明します。空のブロックを追加する場合は、〈空白ブロックを下に追加〉アイコンをクリックします。

共有ブロックを追加する場合は、〈共有ブロックを下に追加〉アイコンをクリックします。
共有ブロックの詳細については、こちらを参照してください。

ブロックテンプレートを選択し、ブロックを追加する場合は、〈ブロックテンプレートから選択〉アイコンをクリックします。
ブロックテンプレートの詳細については、こちらを参照してください。

ブロックの編集を開始する
ここでは、スマートモードで編集する場合を説明します。
スマートモードは、あらかじめ用意されているフォームに記事のテキストを入力するためでコンテンツを作成できる編集方法です。スマートモードについては、「スマートモードでブロックを編集する」を参照してください。
編集バーの〈編集〉をクリックします。

ブロックエディタが起動すると、ブロック内のテキストや画像が表示されます。変更箇所を編集し[1]。〈適用〉をクリックしてサイトエディタに反映させてから[2]、〈閉じる〉をクリックしてブロックエディタを閉じます[3]。
変更を反映させたくない場合は、〈適用〉をクリックせずに〈閉じる〉をクリックします。
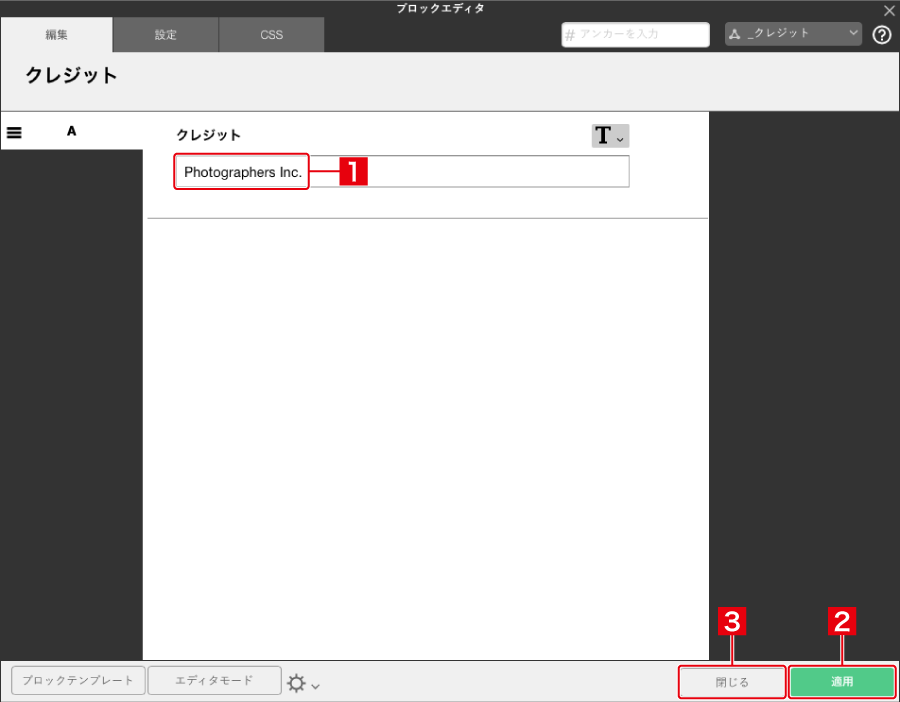
上記画像は、スマートモードでの編集画面となります。ブロックの編集画面には、スマートモードとエディタモードの2種類の編集モードがあります。
なお、ブロックエディタ内の設定項目については「ブロックエディタの画面構成【設定タブ】」や「ブロックエディタの画面構成【編集タブ】」を参照してください。
ブロックの表示・非表示を切り替える
ブロックの表示・非表示を切り替えることができます。〈表示/非表示〉アイコンをクリックすると、ブロックが「非表示」に切り替わります。〈表示/非表示〉アイコンをもう一度クリックすると、ブロックが「表示」に切り替わります。

右端のアイコンをクリックし、〈PCで非表示〉〈スマホで非表示〉を選択することで、PCでのみ、またはスマホでのみ非表示にすることも可能です。

ブロックをコピー&ペースト/共有ブロックにする
ブロックを別のエリアや別のページにコピー&ペーストすることもできます。右端のアイコンにマウスポインターを置き、〈ブロックをコピー〉をクリックします。

選択したブロックの下に、コピーをしたブロックを貼りつけます。右端のアイコンにマウスポインターを置き、〈ブロックをペースト〉をクリックします。

共有ブロックにする場合は、〈このブロックを共有にする〉をクリックします。

共有ブロックの名称を設定し、〈OK〉をクリックします。

設定した共有ブロックを解除する際は、〈このブロックを共有を解除〉をクリックします

共有ブロックの詳細については、こちらを参照してください。
ブロックを削除する
不要なブロックは削除します。編集バーの〈その他〉アイコンにマウスポインターを置き、〈ブロックを削除〉をクリックします。

ブロックの削除を実行する場合は〈OK〉、中止する場合は〈キャンセル〉をクリックします。

ページの編集を終了する
ページの編集が終わったら、〈編集を終了する〉をクリックして通常のモードに切り替えます。
