
こんにちは!デザインチームのフクオカです。
デジタルステージのミニ四駆好きたちが集まる『三二四部』がどんどん盛り上がりを見せています。
毎日のように仕事の後にマシンの研究に勤しむ部員達。。。
そんな中、ディレクターのコウさんがBiNDクラウドβの「エントリーコース」で制作していた『三二四部』のオフィシャルサイトも部員達の「サイトをより本格的にして、本気度を伝えたい!」という強い要望に答えて、独自ドメインを取得!
ちなみに独自ドメインは「プロコース」に移行することで設定が可能になります。今回はその「独自ドメイン」の設定方法を解説したいと思います。
DS 三二四部、新しい独自ドメインURLのサイトはこちらです。
BiNDクラウドでは、独自ドメインの発行サービスは行っていないので、
独自ドメインをお持ちでない方は、別途独自ドメインを取得する必要があります。
今回は折角なので、「ds-mini4.tokyo」をお名前.comで取得してみしました。
早速、独自ドメインを設定してみましょう!
まず、ご利用コースがエントリーコースではないことを確認し、各種設定の青いボタンに進みます。

左側のメニュー設定機能の一覧から真ん中あたりにある、【独自ドメイン設定】をクリックします。
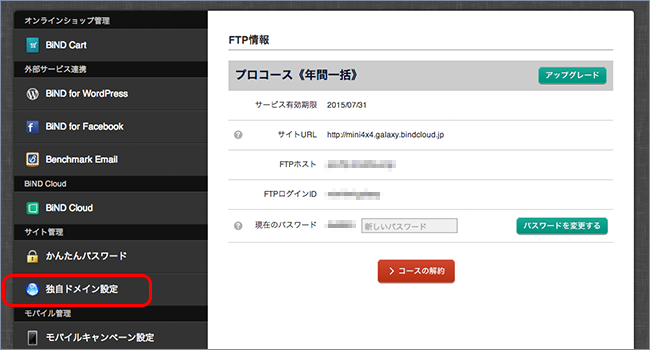
独自ドメイン設定の画面から、【新規ドメインを設定する】を選択します。

あらかじめ取得しておいた「ds-mini4.tokyo」をドメイン名に入力し次の設定へ進みます。
ドメインの取得はどちらの独自ドメイン発行会社でもOK。
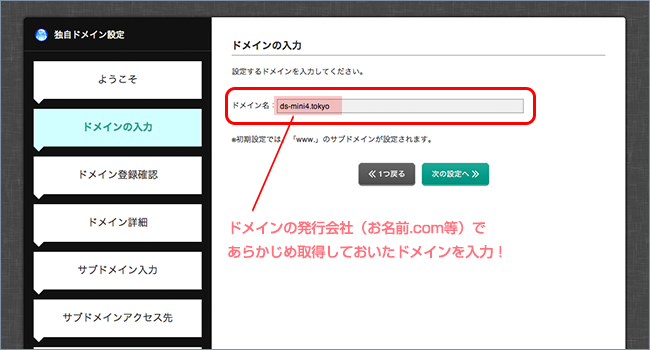
ドメインのスペルなど、ミスがないかチェック。なければ次の設定へボタンを押してください。
ここで間違いがなければBiNDクラウド側でのドメイン設定は完了!

ドメイン登録確認画面にて「DNSレコード」と呼ばれる設定に必要な”サーバー情報”が確認できます。
ドメインを取得した各発行会社のサイトでも、このサーバー情報を設定する必要があります。
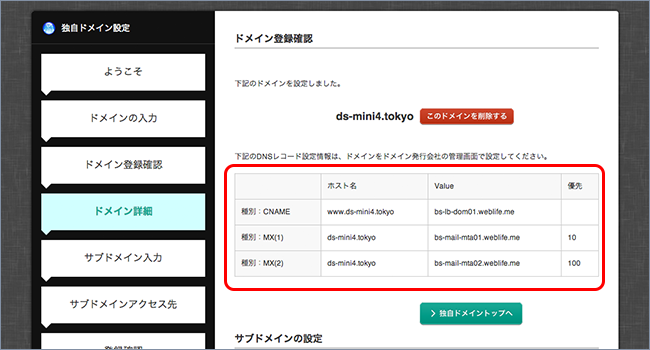
契約した独自ドメイン発行会社の管理画面からドメインとサーバー(BiNDクラウドの情報)をひもづけるための設定を行います。設定の方法はドメイン発行会社によって違うのですが必要な情報はこちらの3種類の情報です。
———————————————————————————————————
●CNAMEレコード
種別: 「CNAME」 を選択
サブドメイン: www と入力(※別途サブドメインを設定した場合は、そちらを入力)
値: bs-lb-dom01.weblife.me
優先: 空欄
●MXレコード1
種別: 「MX」 を選択
サブドメイン: 空欄
値: bs-mail-mta01.weblife.me
優先: 10
●MXレコード2
種別: 「MX」 を選択
サブドメイン: 空欄
値: bs-mail-mta02.weblife.me
優先: 100
———————————————————————————————————
サイトURLに独自ドメインを使用する場合は、wwwなどのサブドメイン(ドメインの前に来る ○○○. という部分)を設定する必要があります。
特にサブドメインを設定していない場合は www.に設定され、独自ドメインがaaaa.comの場合、サイトURLは、http://www.aaaa.com となります。
こちらの部分の設定もドメイン登録確認画面から設定できます。
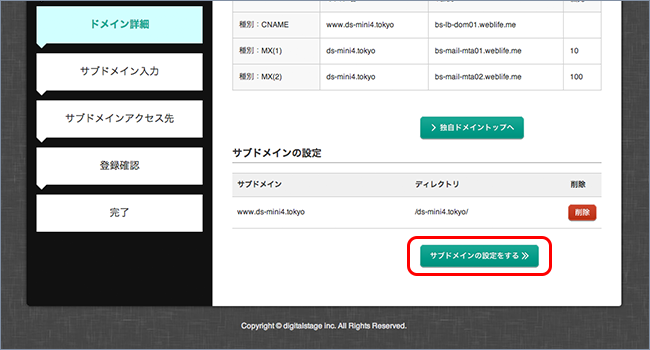
サブドメインを blog. に設定したい場合(URLが blog.ds-mini4.tokyo になります)
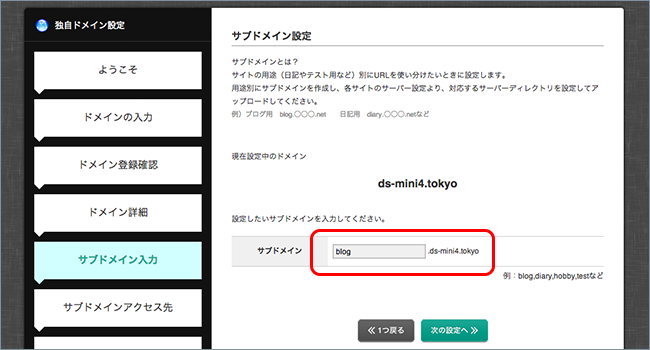
対応するディレクトリを設定します。
これはBiNDでデータをアップロードする、データの場所になります。
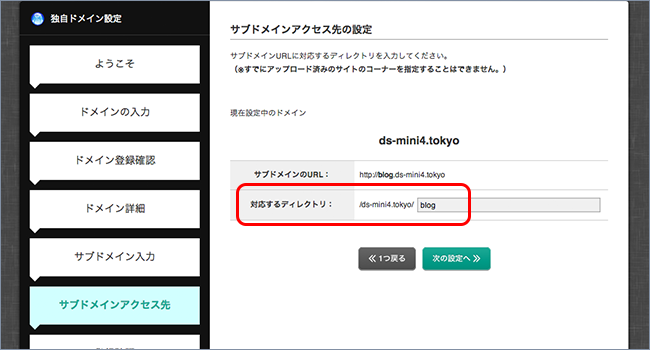
この場合、BiNDのサーバー上では /ds-mini4.tokyo/blog/ という階層に入れると、
実際にブラウザでサイトを見たときに http://blog.ds-mini4.tokyo/ に表示されることになります。
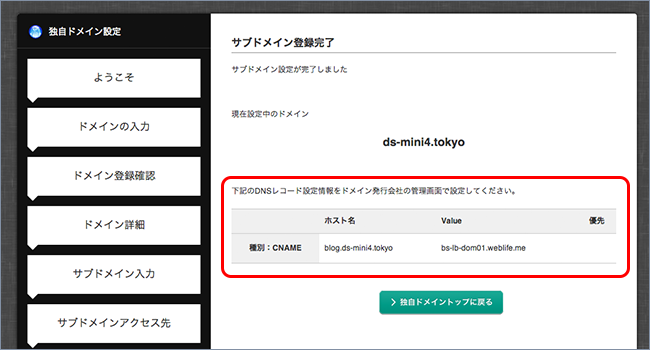
あとはさきほどと同じく、サブドメイン付きのDNSレコードをドメイン発行会社の管理画面での設定に追加してください。
独自ドメインと、BiNDクラウドのサーバーの連携が完了したら、今度はBiNDの編集画面から
データをアップロードするディレクトリの設定をします。
もちろん、正しい場所にアップロードされていないと、折角取得した独自ドメイン上にサイトが表示されません。
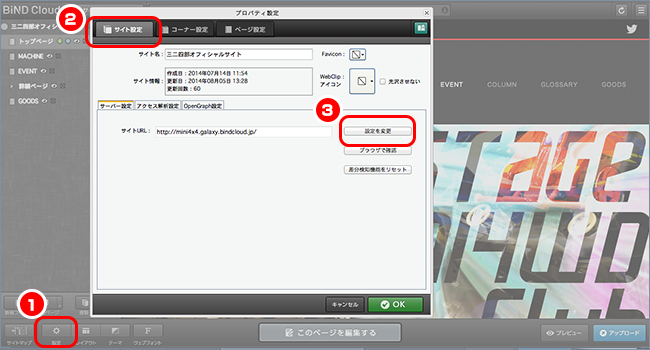
BiNDクラウドのサイト編集画面にもどり、左下の設定ボタン(1)をクリックし、プロパティ設定画面を表示します。
タブの一番左、サイト設定(2)を開いてください。サーバー設定タブにある設定を変更(3)を選択し、サイトURLを変更します。
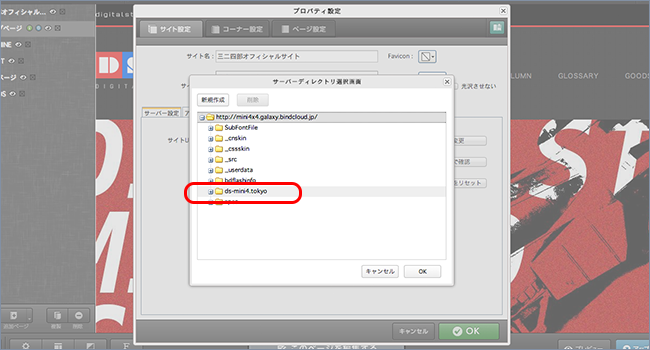
サーバーディレクトリ選択画面で、現在のディレクトリ(一番上)を開いて、中のフォルダを確認すると、
今回追加したドメインのディレクトリが、生成されています。
現段階では、このディレクトリの中は空っぽですので、この中にサイトをアップロードしなければなりません。
新しいディレクトリ(今回の場合は /ds-mini4.tokyo/ )を選択し、OKをクリックしサイトのURLをこのディレクトリ内に変更します。
これで作業は完了です!あとはアップロードボタンをクリック!!
サイトに独自ドメインが反映されました!
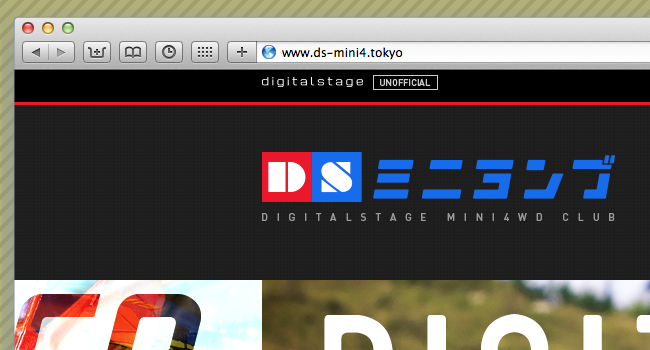
やはり、独自ドメインが使えるようになると、なんだかぐーんとサイトが本格的な雰囲気になりますね!
みなさんも是非、プロコースに移行して独自ドメインの設定をしてみてくださいね!
POINT
- 独自ドメインを使ったサイトは本格的な雰囲気に
- 独自ドメインを使うには、BiNDクラウドでの設定と独自ドメイン発行会社の設定の両方が必要
- データを正しくアップロードするためのディレクトリの設定も忘れずに