パーツの概要を理解する
ブロックエディタでは、パーツ一覧に表示されている各種のパーツを追加できます。
ブロックエディタにパーツを挿入する
ブロックエディタの編集エリア内で、パーツを挿入したい場所にカーソルを合わせます[1]。右側のパーツ一覧から、追加したいパーツのアイコンをクリックします[2]。
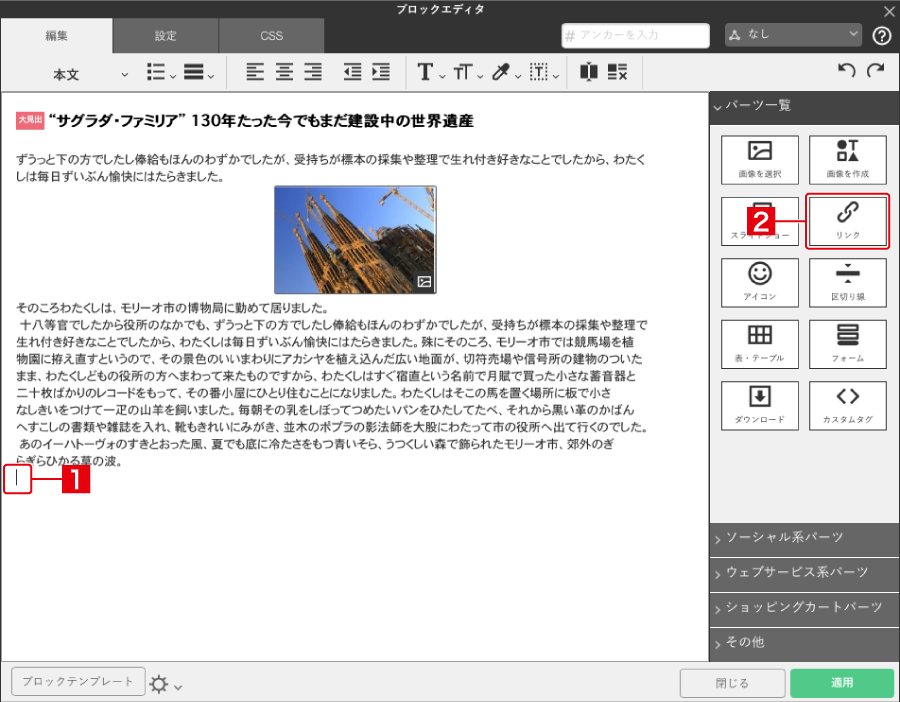
パーツの設定をする
選択したパーツの設定画面が表示されるので、必要な項目を設定します[1]。すると、編集エリア内にパーツを示すアイコンが表示されるので[2]、確認して〈適用〉をクリックします[3]。
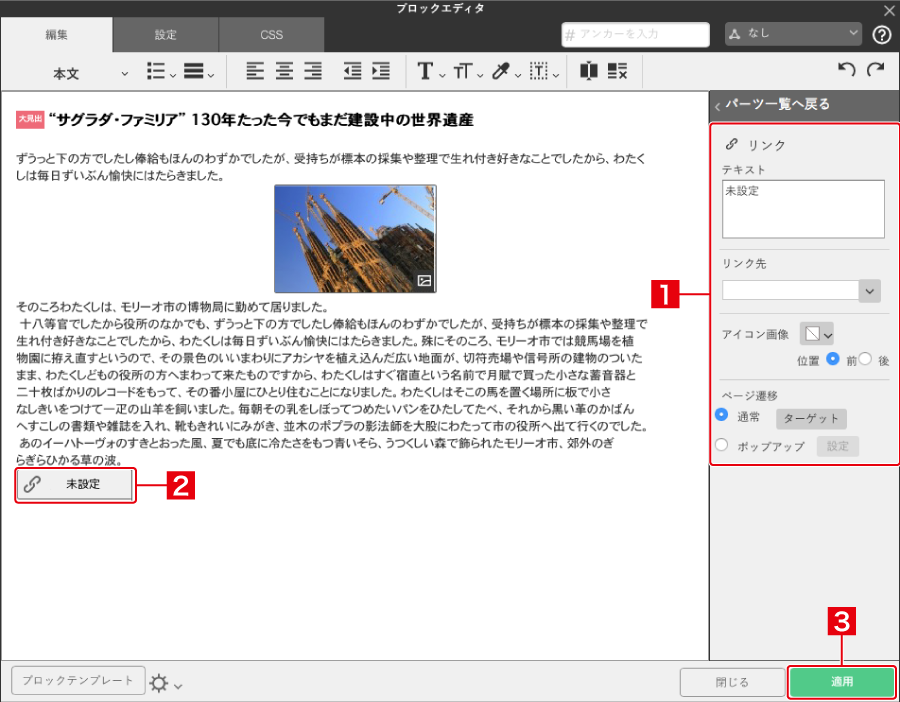
追加できるパーツの種類
パーツ一覧に表示されているパーツは以下の通りです。パーツは4つのグループにまとめられており、アコーディオンの見出しをクリックすると各グループを展開することができます。
編集エリアに挿入されたアイコンには、それぞれのパーツアイコンが表示されています。
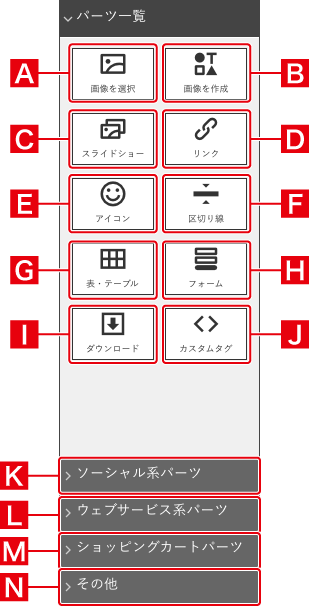
〈画像を選択〉
写真やグラフィックなど、画像パーツを追加できます。画像のサイズ変更やテキストの回り込み、画像をクリックした際の動作などが設定できます。詳しくは「画像パーツを使う」を参照してください。
〈画像を作成〉
画像や文字などを組み合わせたバナーや見出し画像を作成できるパーツです。選択すると、SiGNが起動します。詳しくは「見出しパーツを新規に作成する」を参照してください。
〈スライドショー〉
複数の画像を切り替えて表示するスライドショーを作成できるパーツです。選択すると、SHiFTが起動します。詳しくは「スライドショーのテンプレートを選ぶ」を参照してください。
〈リンク〉
テキスト部分にハイパーリンクを設定できるパーツです。リンク先のターゲット指定や、リンクアイコンの表示などが設定できます。詳しくは「リンクパーツを使う」を参照してください。
〈アイコン〉
アイコンフォントを設定できるパーツです。詳しくは、「アイコンフォントパーツを設定する」を参照してください。
〈区切り線〉
区切り線を設定できるパーツです。詳しくは、「区切り線パーツを使う」を参照してください。
〈表・テーブル〉
凝ったレイアウトの表を作成できるパーツです。選択すると、テーブルエディタが起動します。詳しくは「[テーブルパーツ]表を作成する」を参照してください。
〈フォーム〉
フォームを設定できるパーツです。詳しくは「SmoothContactの概要」を参照してください。
〈ダウンロード〉
ファイルをダウンロードさせるためのパーツです。詳しくは「ダウンロードパーツを使う」を参照してください。
〈カスタムタグ〉
パンくずリストや、ブログパーツ、動画共有サイトの動画などを、カスタムタグとして挿入できます。詳しくは「カスタムタグパーツを使う」を参照してください。
〈ソーシャル系パーツ〉
この見出しをクリックすると、ソーシャル系パーツが表示されます。
〈ウェブサービス系パーツ〉
この見出しをクリックすると、ウェブサービス系パーツが表示されます。
〈ショッピングカートパーツ〉
この見出しをクリックすると、ショッピングカート系パーツが表示されます。詳しくは「BiNDカートを始める」を参照してください。
〈その他〉
この見出しをクリックすると、動画パーツが表示されます。

〈動画〉
動画ファイルをページ内に貼り付けることができます。詳しくは「動画パーツを使う」を参照してください。
