ブロックのレイアウトを変更する
ブロックエディタの〈設定〉では、スキンだけでなくレイアウトの変更もできます。
スマートモードでは、ブロックレイアウトの変更はできません。
ブロックエディタの設定を開く
変更したいブロックをブロックエディタで開き、〈設定〉タブをクリックします。
【レスポンシブ形式の場合】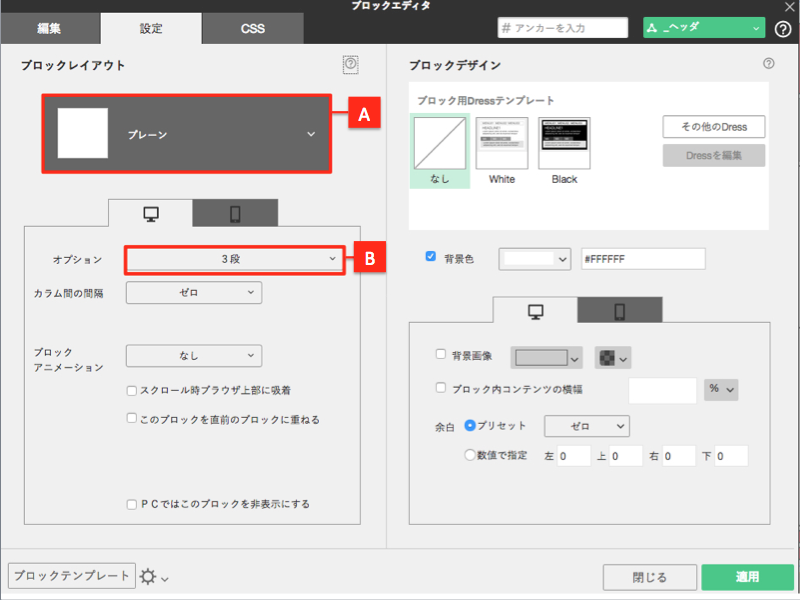
【BiND7形式の場合】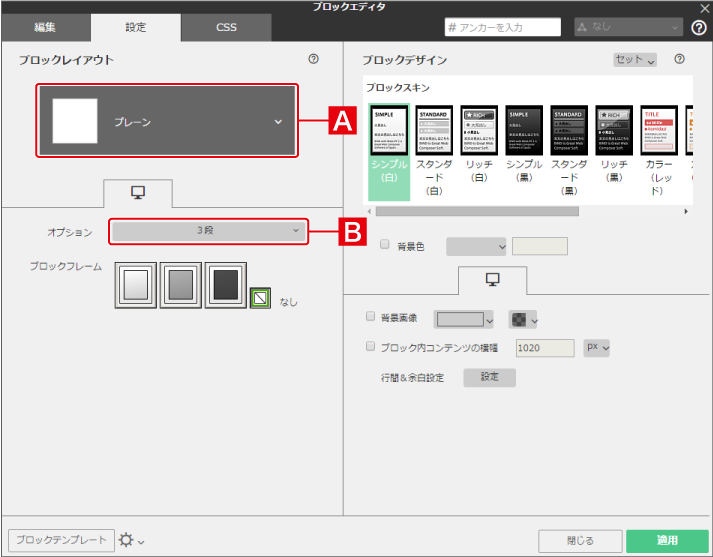
〈ブロックレイアウト〉
ブロックレイアウトを変更できます。
〈オプション〉
現在選択されているブロックレイアウトに対するオプション設定メニューです。
ブロックレイアウトを変更する
〈ブロックレイアウト〉をクリックすると、変更可能なレイアウトの一覧が表示されます。以下で各レイアウトの概要を紹介します。なお、レイアウトごとにオプション項目が用意されています。
下記はレスポンシブ形式の場合の画像です。BiND7形式の場合、ブロックレイアウトのフロートはご利用いただけません。

〈プレーン〉
長い文書を掲載するのに適したレイアウトです。オプションでは〈1段〉〜〈5段〉まで、段組の数を選択できます。
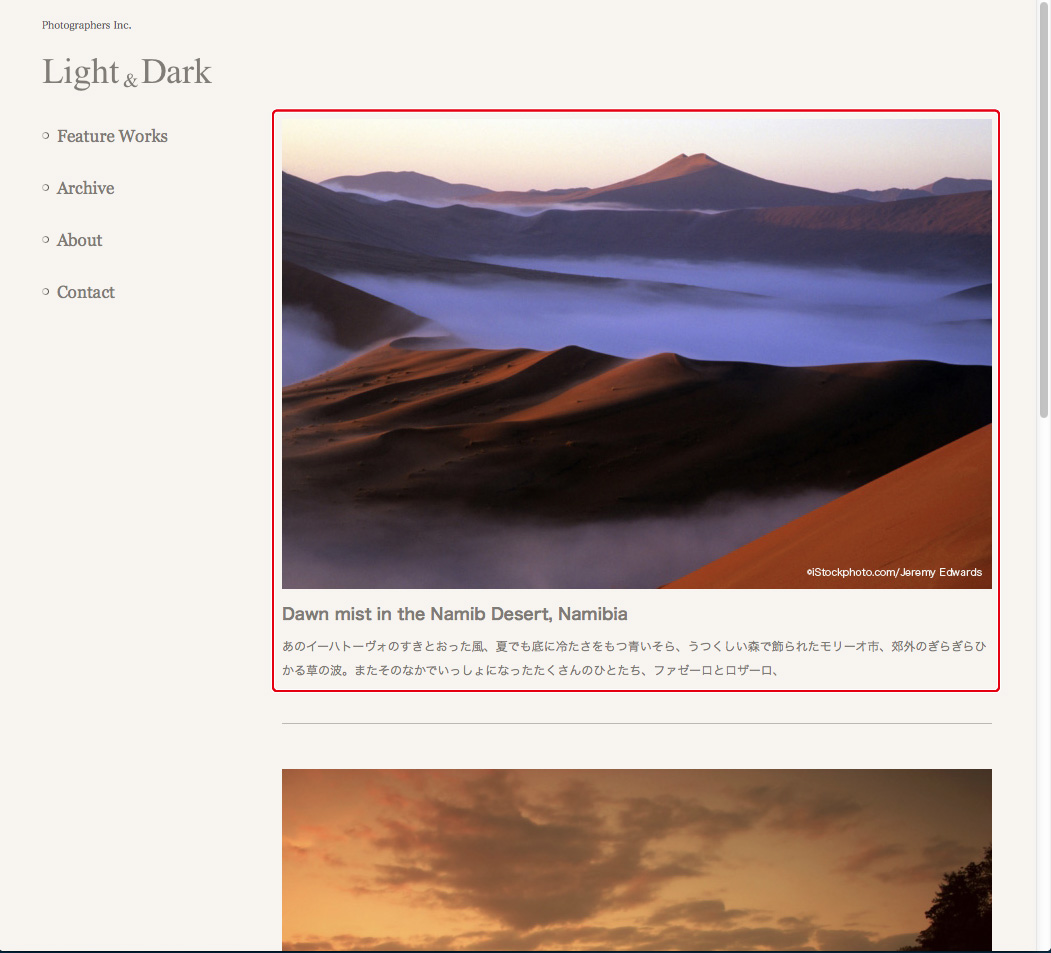
複数の段組を持つレイアウトでは、ブロックエディタで〈編集〉をクリックし、〈分割〉アイコンをクリックすると、その位置から次の段に表示されます。詳しくはこちらを参照してください。
〈左右違い〉
左右の幅を変えた2段組レイアウトで、文書と写真を組み合わせるのに適したレイアウトです。オプションでは〈右広め〉と〈左広め〉を選択できます。
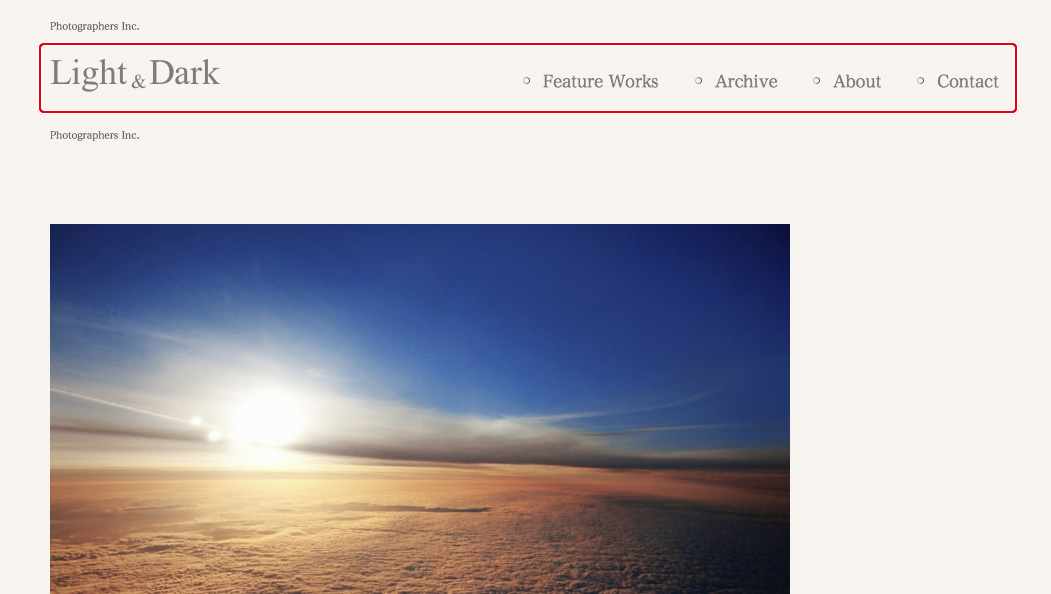
〈目次〉
枠で囲まれた複数の列を並べるレイアウトです。オプションでは〈1段〉〜〈5段〉まで選択できますが、これは「列」の数を表します。
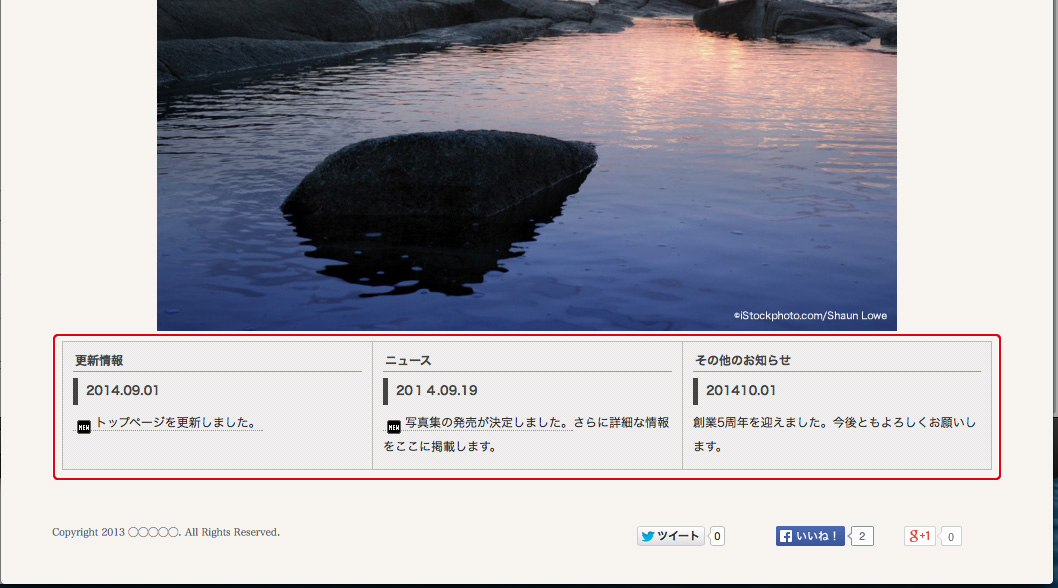
〈アルバム〉
画像のサムネイルをたくさん並べて表示するのに適したレイアウトです。オプションでは〈1段〉〜〈8段〉まで選択できますが、これは「列」の数を表します。
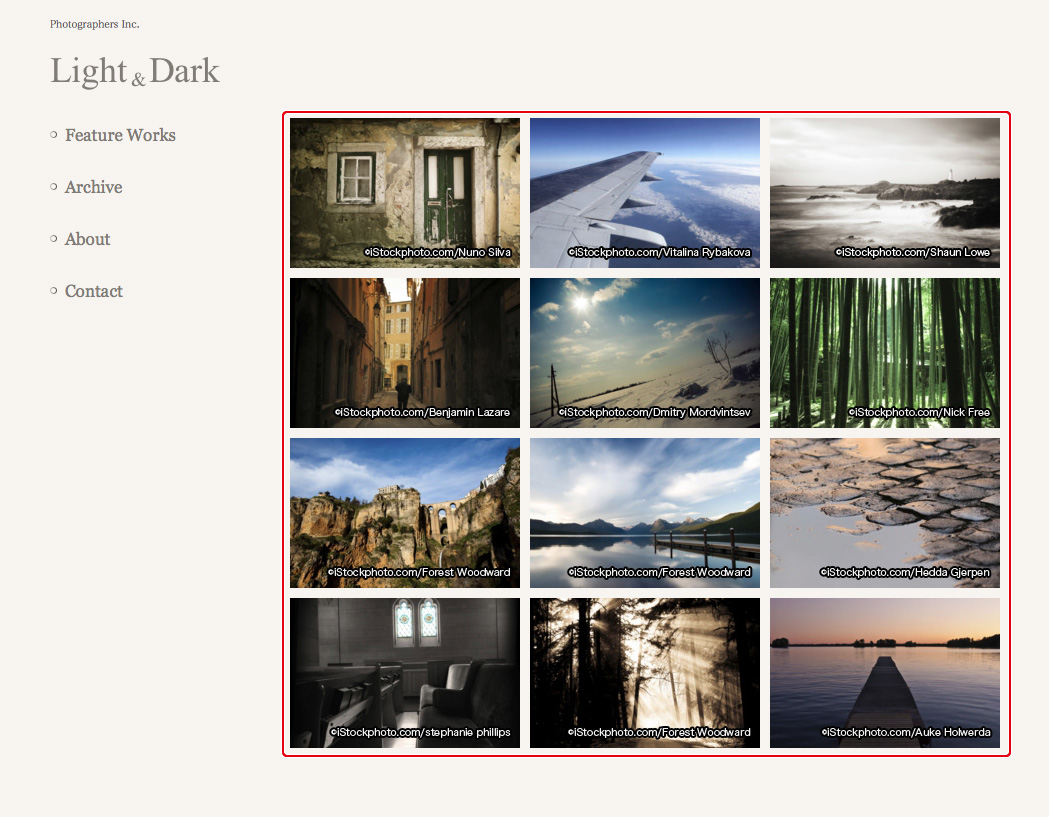
〈タブ〉
タブをクリックして内容を切り替えられるレイアウトです。段落スタイルを「タイトル」に設定した行がタブ名となり、「タイトル」に続く部分がその内容になります。オプションでは、タブの位置や切り替え方法を選択できます。「クリック」はクリックした時に切り替える形式、「ロールオーバー」はマウスポインタを乗せただけで切り替える形式です。
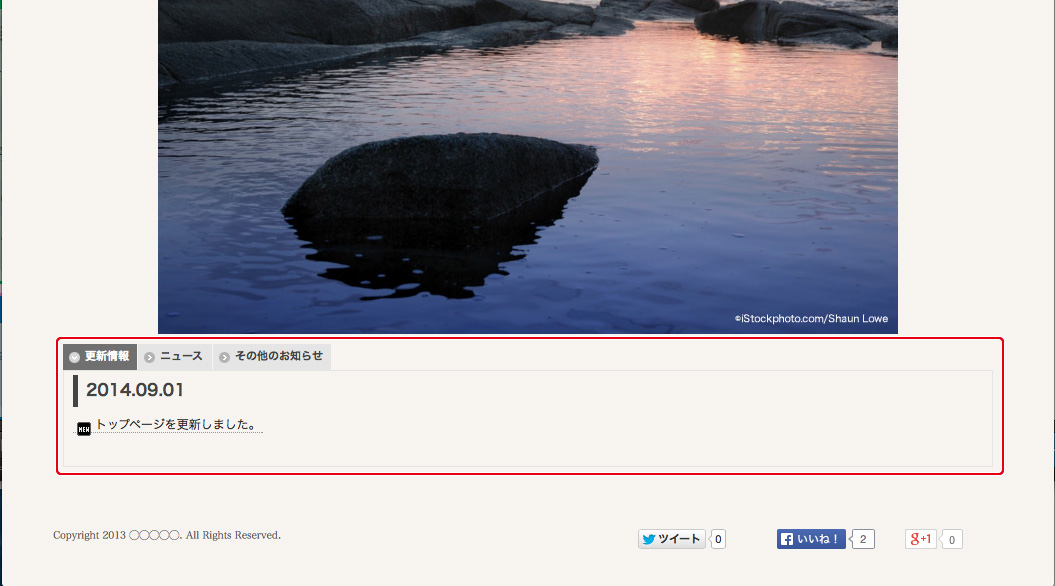
〈アコーディオン〉
上記の「タブ」に似たレイアウトですが、タブにあたる「ボタン」とその内容が縦に並んで表示されます。書式は「タブ」と同様です。「タイトル」と、そのコンテンツの設定を行います。(※「タイトル」に設定したコンテンツがクリック可能な範囲となり、その中のコンテンツが表示されます。)
オプションでは、ページを表示したときに最初に開く項目と、項目の切り替え方法を選択できます。「クリック」はクリックした時に切り替える形式、「ロールオーバー」はマウスポインタを乗せただけで切り替える形式です。
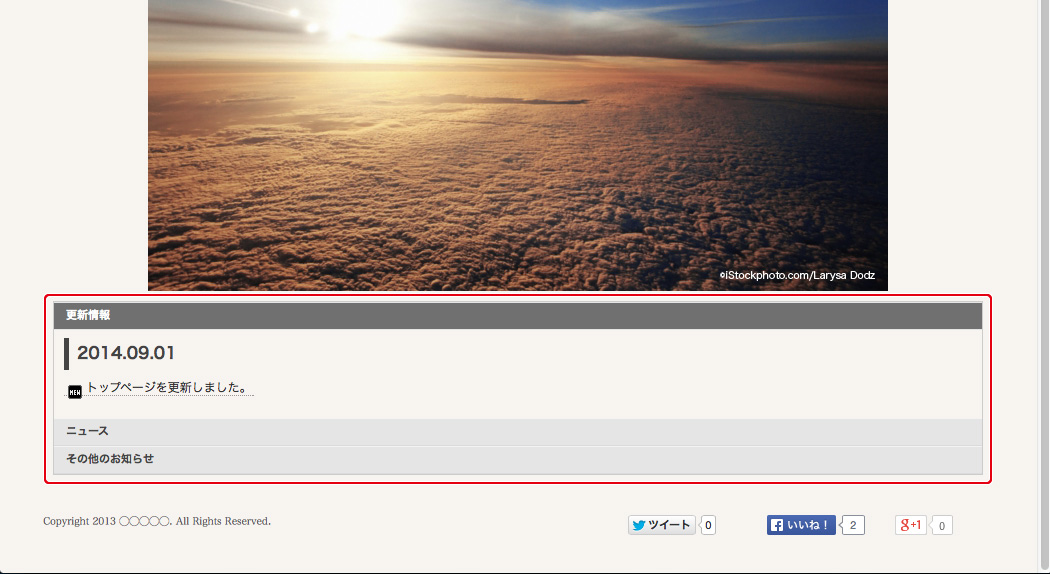
〈フロート〉
ブロック内のコンテンツの動作をフロートさせることができます。詳しくは、「ブロックレイアウトのフロートを使う」を参照してください。
〈メガメニュー〉
ドロップダウンで大きなエリアを表示させることができます。詳しくは、「メガメニューを設定する」を参照してください。
オプションの変更と設定の適用
必要に応じて各レイアウトに対応するオプションを選び[1]、〈適用〉をクリックします[2]。
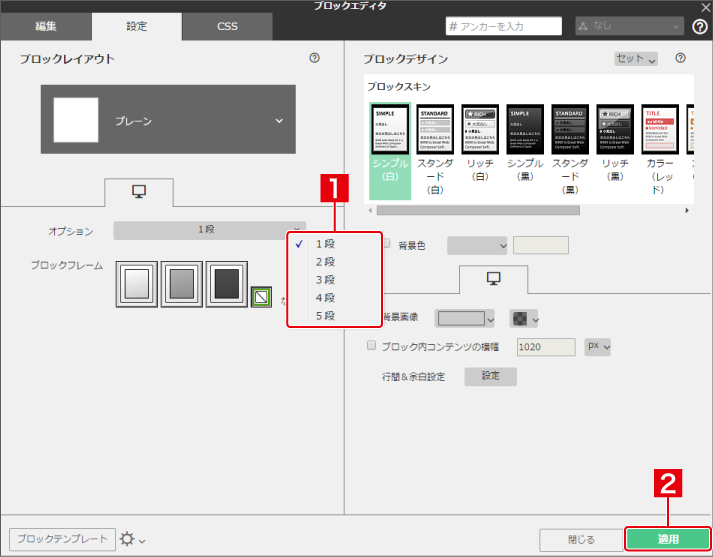 ※BiND7形式の画像です。
※BiND7形式の画像です。
サイトエディタに新しいレイアウトが反映されます。下の画像は3段組のレイアウトを2段組に変更した例です。
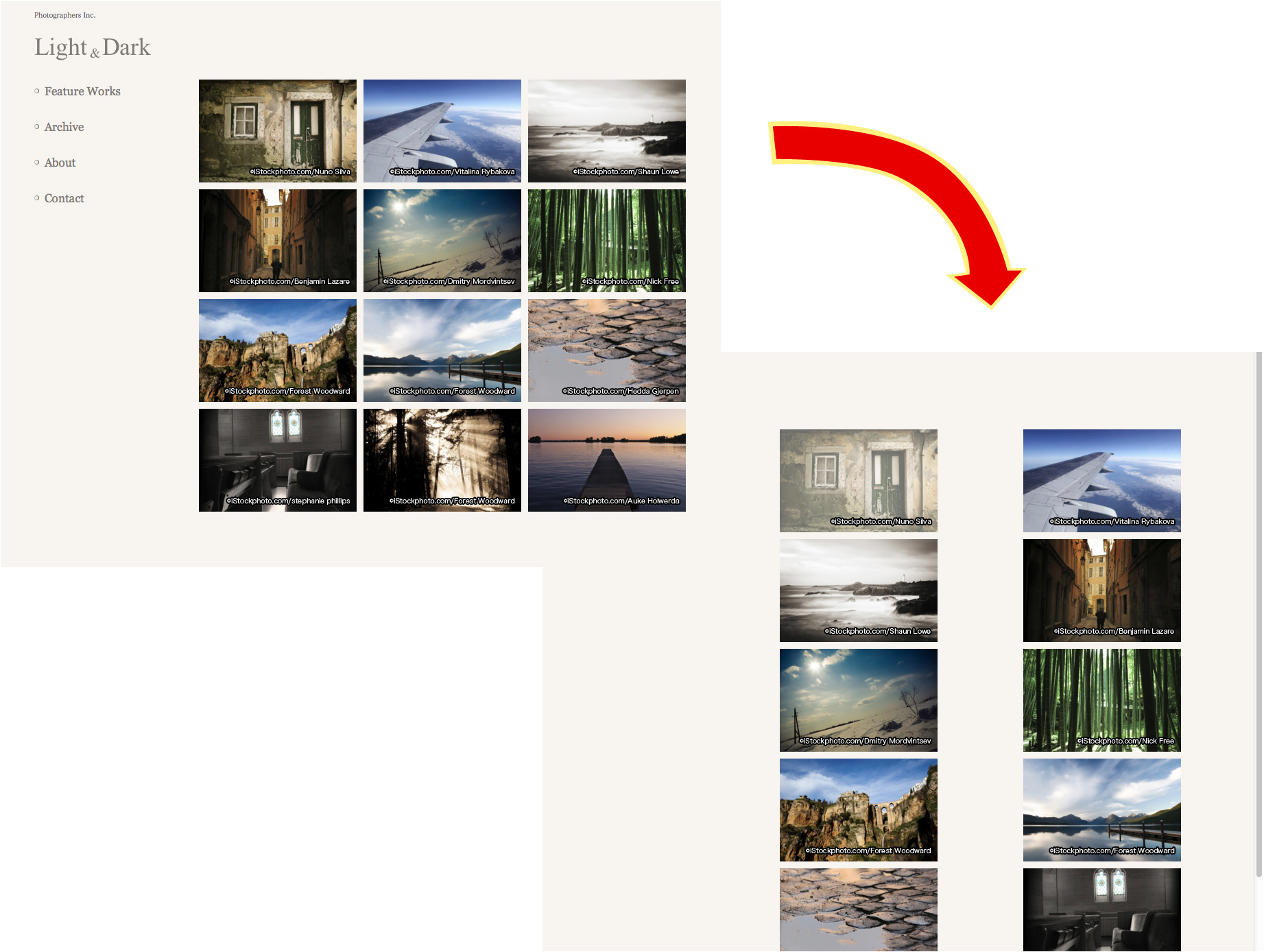
「タブ」と「アコーディオン」のレイアウトを確認する
「タブ」と「アコーディオン」のレイアウトは内容を切り替える形式のため、サイトエディタで編集中の状態では本来のレイアウトを確認できません。確認するには〈編集を終了する〉をクリックするか、プレビューを利用します。
