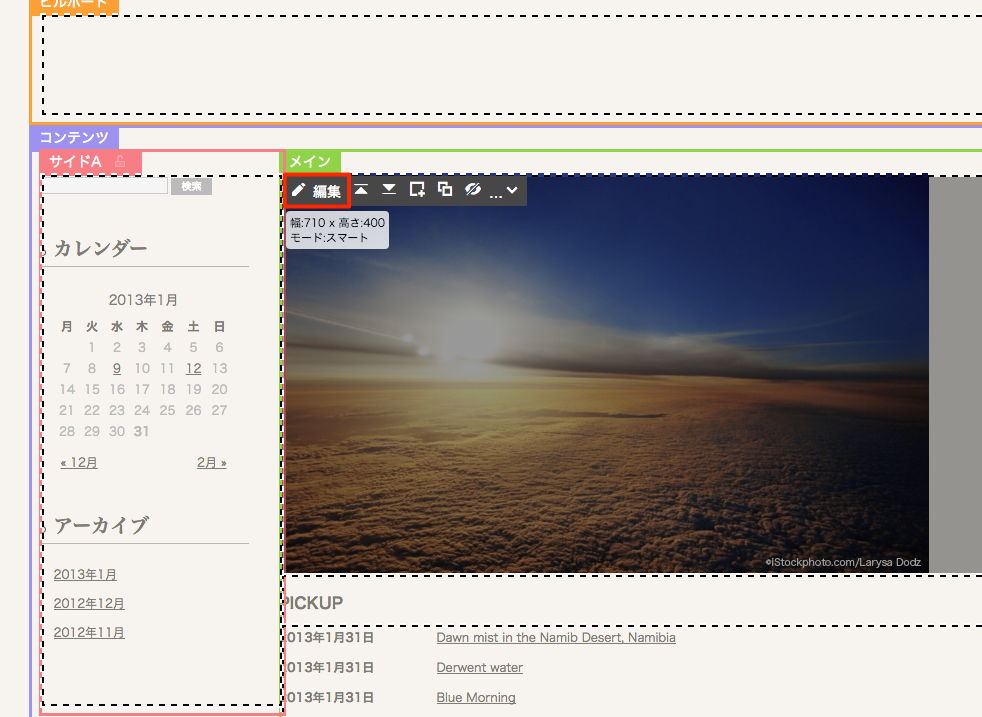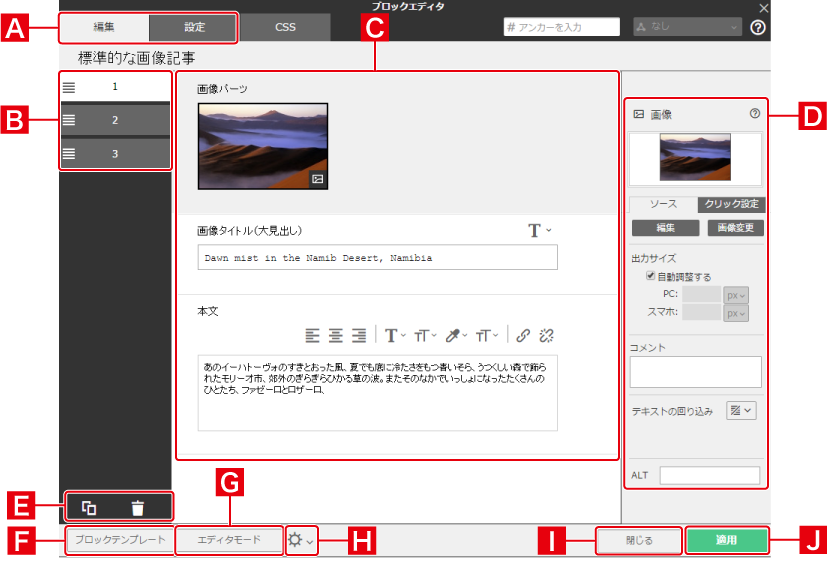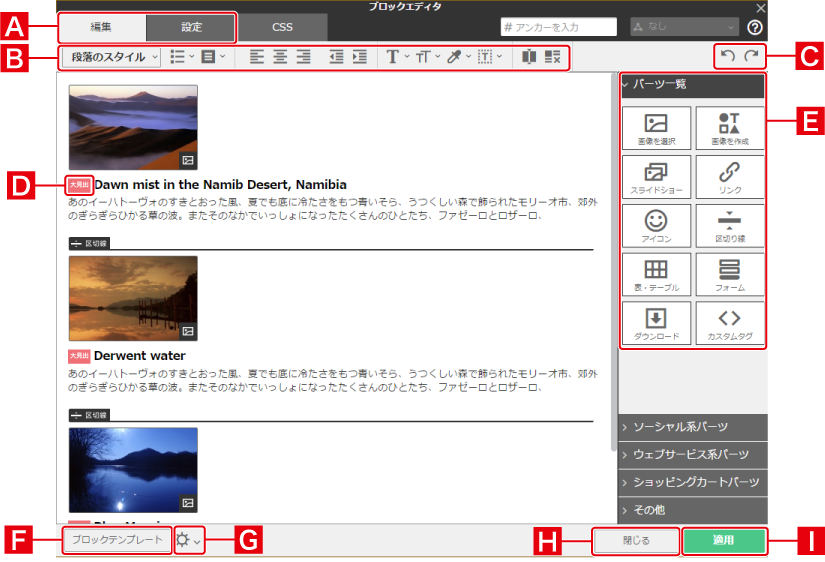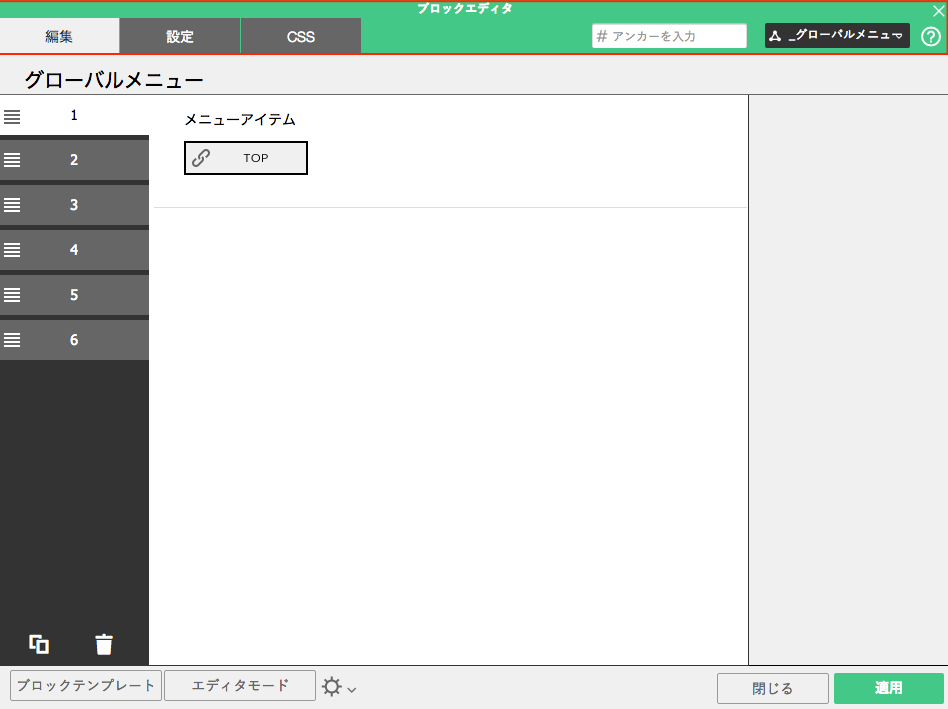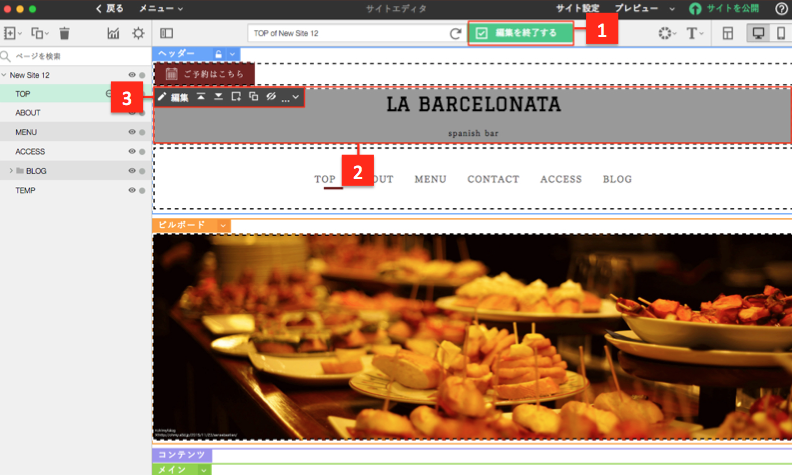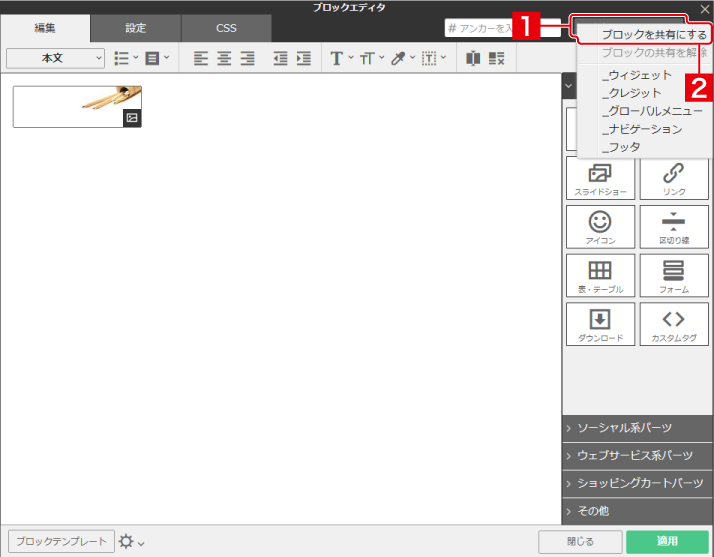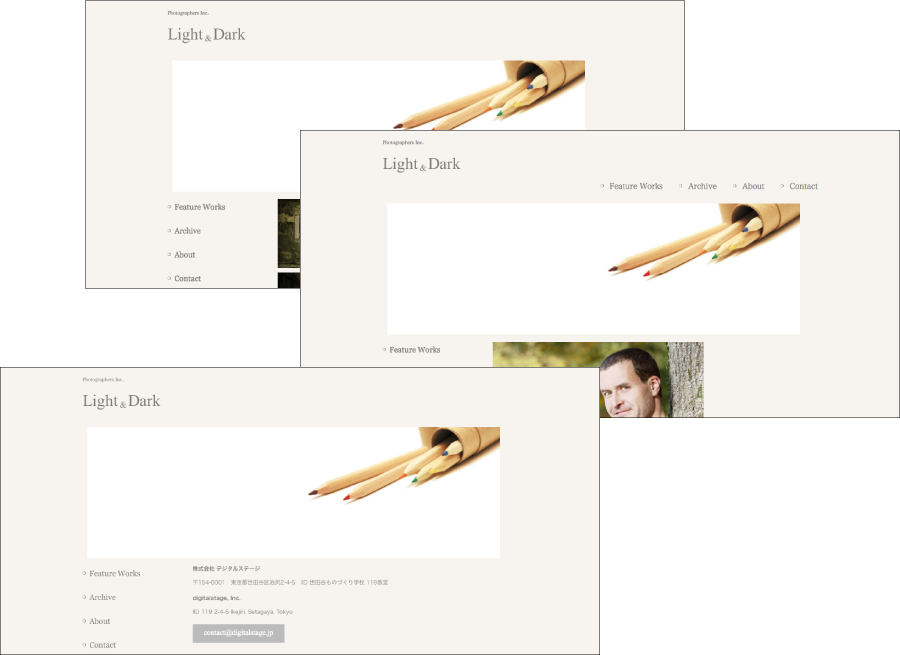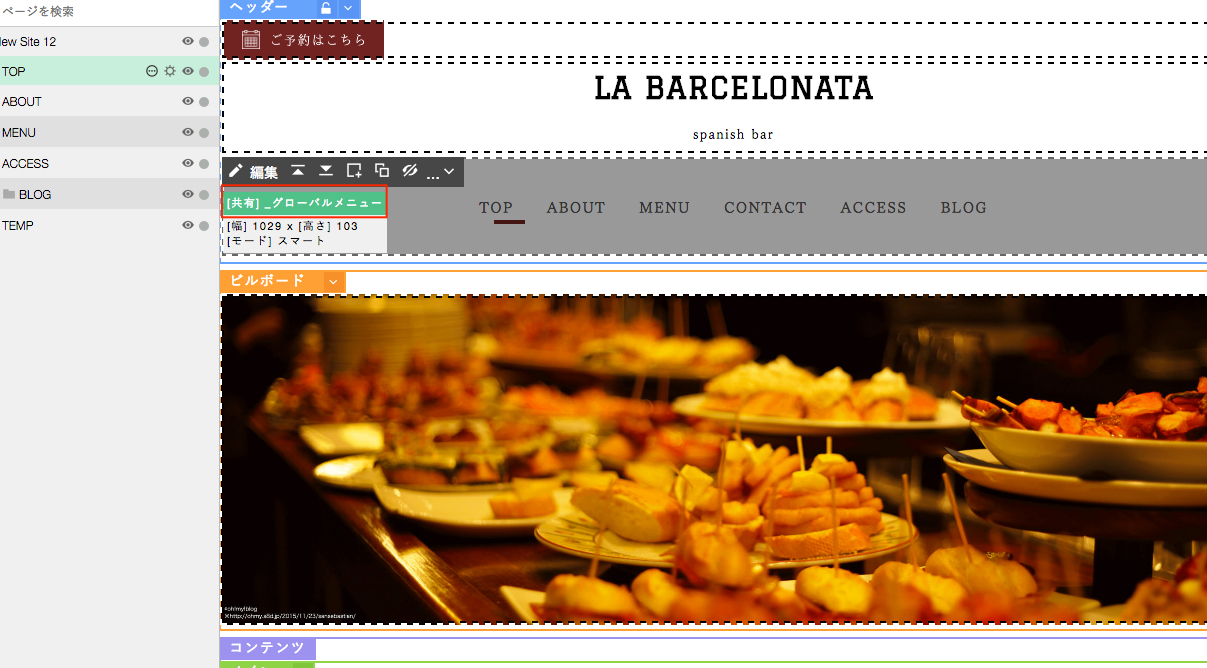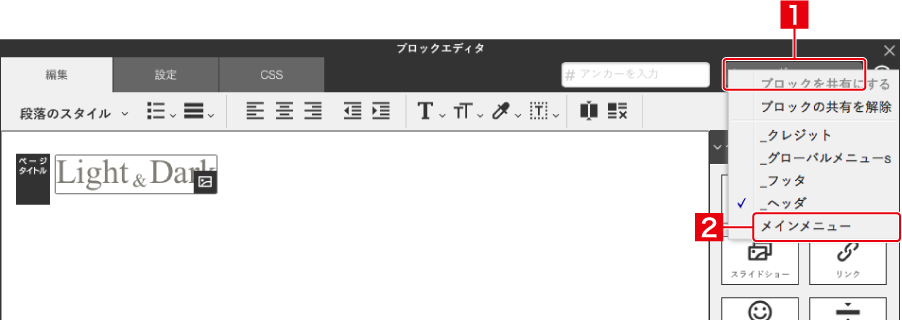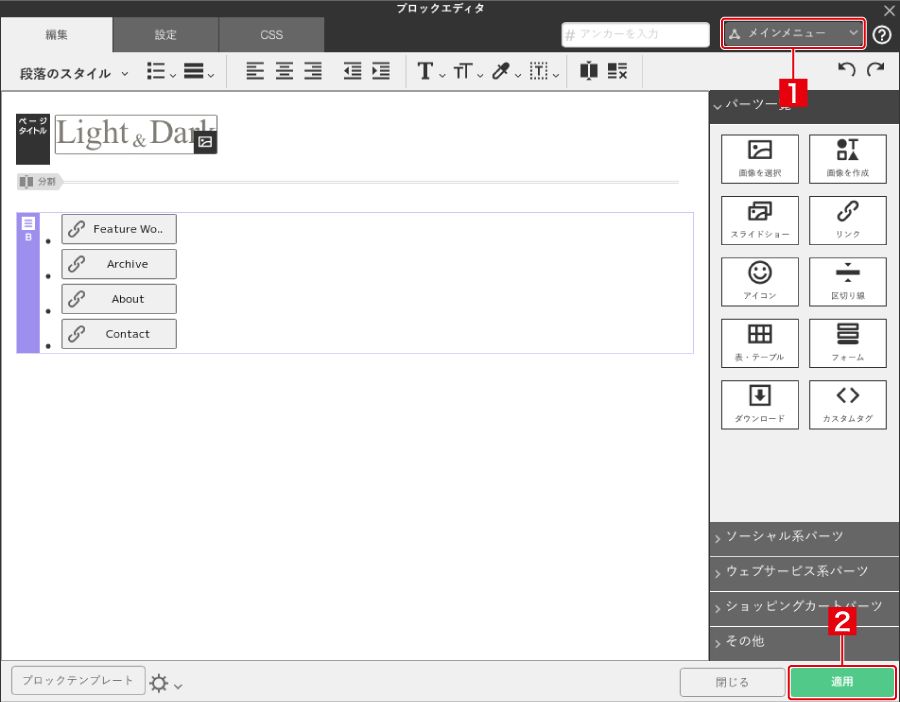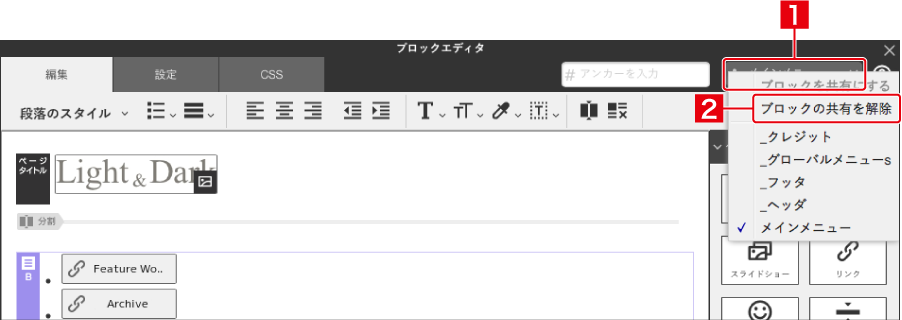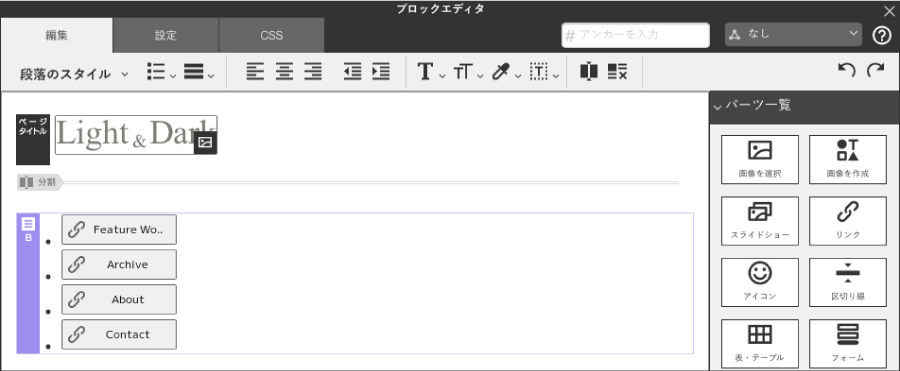BiNDupデスクトップアプリの起動とライセンス認証
BiNDのデスクトップアプリは、インストール後の初回起動時に製品登録、ライセンス認証を行ないます。
シリアル番号を入力することで、BiNDup基本コースの新規契約(1年契約:初年度無料)が行われます。
【既にBiNDupのコース契約をされているユーザー様へ】
既にBiNDupの「基本コース」「ビジネスコース」の契約をされている場合契約中のコース選択を行います。
必ず既存コースを登録しているメールアドレスでログインしてください。
※コースの契約をされていない場合は購入された製品シリアルを入力し、製品登録と同時にコースの新規契約を行います。
なお、下記コースを選んだ場合、製品購入時のシリアルを登録する事でコースの有効期限が1年延長されます。
BiND10(9)特別コースについては、「基本コース」としてコースが延長されます。■基本コース(旧プロコース)
■BiND10(9)特別コース(以下4コースを指します)
BiND10プロフェッショナル版コース / BiND10スタンダード版コース
BiND9プロフェッショナル版コース / BiND9スタンダード版コース※基本コース、ビジネスコースを契約されていると、既存の契約内でBiNDupデスクトップアプリをダウンロードし、ご利用いただけます。
エントリーコースではBiNDupのデスクトップアプリを利用できません。
また、コースを解約するとデスクトップアプリはご利用いただけません。
BiNDupを起動する
BiNDupのデスクトップアプリをインストールすると、Dockにアイコンが登録されます(Windowsの場合はデスクトップ)。アイコンをクリックして起動します。

■Windowsの場合
〈スタート〉ボタンから、〈すべてのアプリケーション〉→〈BiNDup〉をクリックし起動することもできます。
ユーザー登録を行なう
起動し、デジタルステージのユーザー登録をお持ちでない場合は、〈新規登録〉をクリックします[2]。
※既にBiNDupのユーザー登録をお持ちの場合は、WEBLIFE ID(登録メールアドレス)とパスワードを入力し[1]、ログインしてください[3]。

初めて登録するWEBLIFE IDの場合、お名前やご住所、電話番号などを入力し「個人情報の取り扱いに同意します」にチェックを入れ[1]、〈次へ〉をクリックします[2]。

※すでにWEBLIFE IDとして登録されているメールアドレスの場合、この手順はスキップされます。
コースを選択する
ログインしたメールアドレスで契約している有効なBiNDupのコース(※)がある場合、コース一覧が表示されます。BiNDupを紐づけるコースを選択します。
※基本コース、ビジネスコース、特別コース(BiND10プロフェッショナル版コース、BiND10スタンダード版コース、BiND9プロフェッショナル版コース、BiND9スタンダード版コース)が表示されます。紐づけるコースがない場合、コースは表示されません。
解約予約済みのコースを選択された場合、翌月の月初でコースがご解約となりますので、ご注意ください。

選んだコースにシリアル番号を登録し契約期間の延長後、取り消しはできません。選択するコースはお間違いないよう、ご注意ください。
また、必ずコースを選択頂いた状態で次の画面へお進みください。ご利用頂いている環境によっては、「通信エラー」が発生し、正常にアクティベーションが完了しない可能性がございます。該当のエラーが発生した場合は、BiNDupの再起動とキャッシュの削除を行って頂き、改めてアクティベーションをお試しください。
製品シリアル番号を入力する
シリアル番号をお持ちでない場合は、使用許諾の確認チェックのみ入れ、(BiNDupのコース契約をお持ちの場合)は〈スキップ〉をクリックし次の画面へ進みます。
製品シリアル番号を入力し、「BiNDupの仕様許諾契約書に同意する」にチェックを入れ[1]、〈次へ〉をクリックします[3]。
インターネット環境が一時的に利用できない場合など、ライセンス認証を行わずに体験版を利用される場合は〈体験版として使用〉をクリックします[2]。

製品シリアル番号の文字列にアルファベットの「O: オー」と「I: アイ」は使用されておりません。
該当文字は数字の「0: ゼロ」と「1: イチ」になりますのでご注意ください。
体験版として利用する場合、利用可能な期間は14日間となります。
なお、製品シリアル番号を紛失してしまった場合、シリアル番号の再発行はできません。
既に製品登録を行っている場合は、下記マイページサービスより登録を行ったシリアル番号を確認可能です。
こちらからご確認ください。
■マイページサービス
https://mypage.digitalstage.jp
※BiNDupの製品登録を行ったWEBLIFE ID(メールアドレス)でログインします。
登録製品一覧を見る > BiNDup >製品情報 よりご確認ください。
BiNDupのサイトURLを設定する
BiNDupのコース契約をされていない場合、コースの利用登録が必要です。
サイトURLをお決めいただき、「利用規約」「個人情報の取り扱い」の同意にチェックを入れ[1]、〈次へ〉をクリックします[2]。

■BiNDupの製品シリアルを利用するにあたり、追加費用は発生しませんが、1年後に登録したコースを引き続きご利用いただく場合は、ご利用料金が発生します。
■サイトURLは作成したサイトをBiNDもサーバーへ公開する際に使用する初期URLです。
設定後は変更はできませんが、別途独自ドメインを取得して独自ドメインURLを使用することができます。
この登録画面で設定いただく「サイトURL」は、あくまでも作成したサイトをBiNDサーバーへ公開する際に使用する初期URLです。
別途独自ドメインを取得すれば、オリジナルのURLを利用することもできます。
独自ドメインを取得する
独自ドメインを取得頂く場合、表示される以下の画面より
取得可能な独自ドメインの検索を行い、お申し込み頂く事が可能です。

■ドメインの取得が不要な場合は、「キャンセル」ボタンよりお申し込みのキャンセルが行えます。
■キャンセル頂いた場合でも、BiNDupコントロールパネルの「独自ドメイン申し込み」より
再度取得のお申し込みがいただけます。
以上で、BiNDのライセンス認証が完了です。
認証が完了すると、WEBLIFE ID(登録メールアドレス)宛に、登録完了のご案内メールが配信されますので、大切に保管してください。
なお、すでに認証済みのライセンス解除手順についてはこちらを参照してください。