
タイムラプスはHyperlapseで
PhotoCinemaは、何気なく撮った写真やビデオを使っても素敵な作品を作れますが、撮影時に一手間かけて工夫しておくと、一層楽しいものに仕上げられます。
中でも、まず試してみると面白いのはタイムラプス撮影です。本来は、インターバル撮影(時間的な間隔をあけてコマ撮り)した一連の写真を動画として再生することで、ビデオを早送りしたような効果を得る技法を指しますが、スマートフォンには、動画として撮影したデータのコマを間引いてタイムラプス動画を生成する機能(もしくはアプリ)が用意されています。
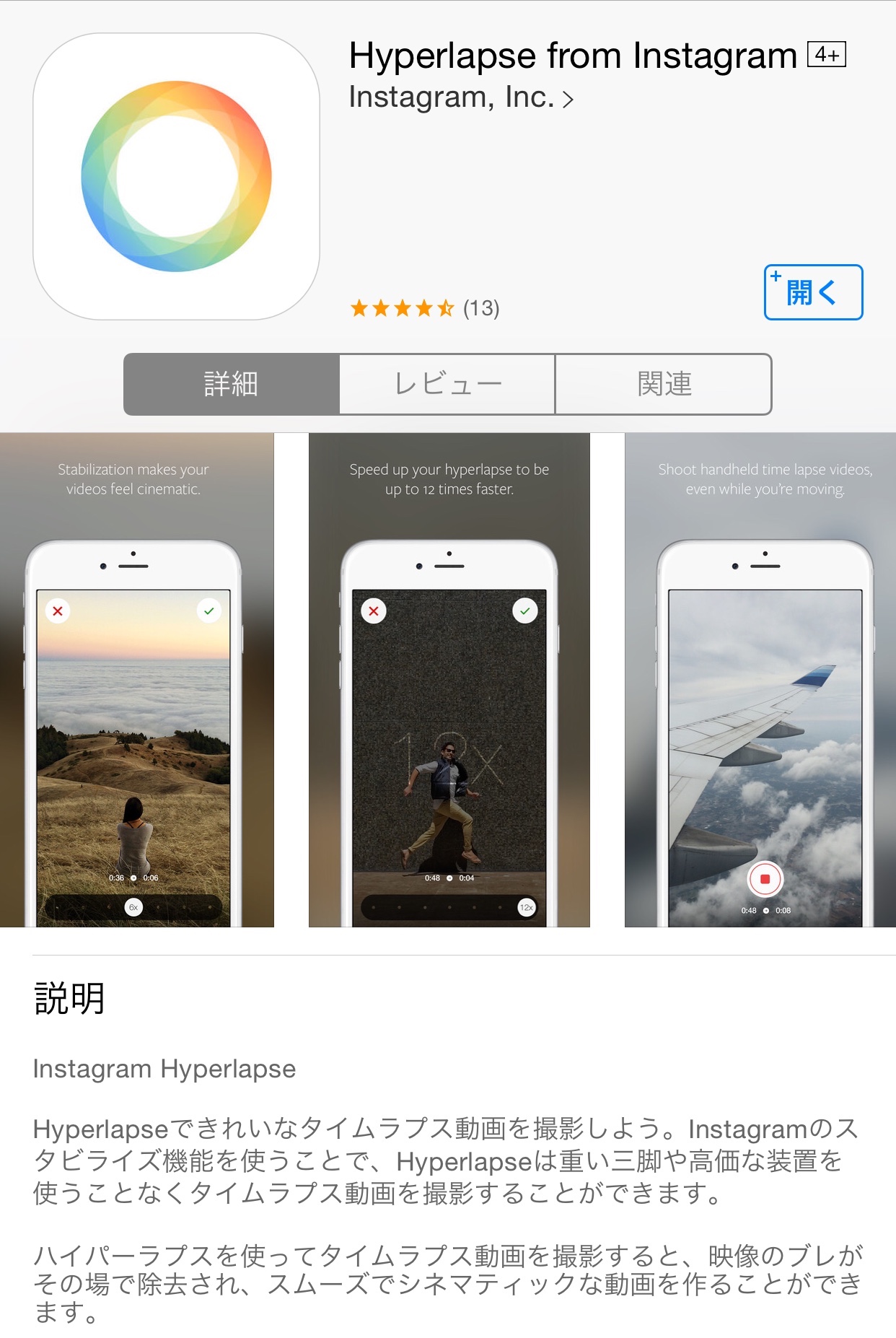
iPhoneの場合、タイムラプス動画は標準のカメラアプリを使っても撮影できますが、生成される動画の長さが決まっていて自由度が低いので、Instagramによる無料アプリ”Hyperlapse”の利用をオススメします。Hyperlapseでは、撮影後に何倍速にするかを自分で決めることができ、保存の前にプレビューで確認可能なため、思い通りの結果を得られやすいからです。ただし、一度保存するとプレビューは破棄され、再調整もできなくなりますから、注意してください。
なお、実際の”Taipei Street Arts”の中では、エンドタイトル直前の早回し的な部分でHyperlapseで撮影した動画を使っています。
逆転再生処理による意外性の演出
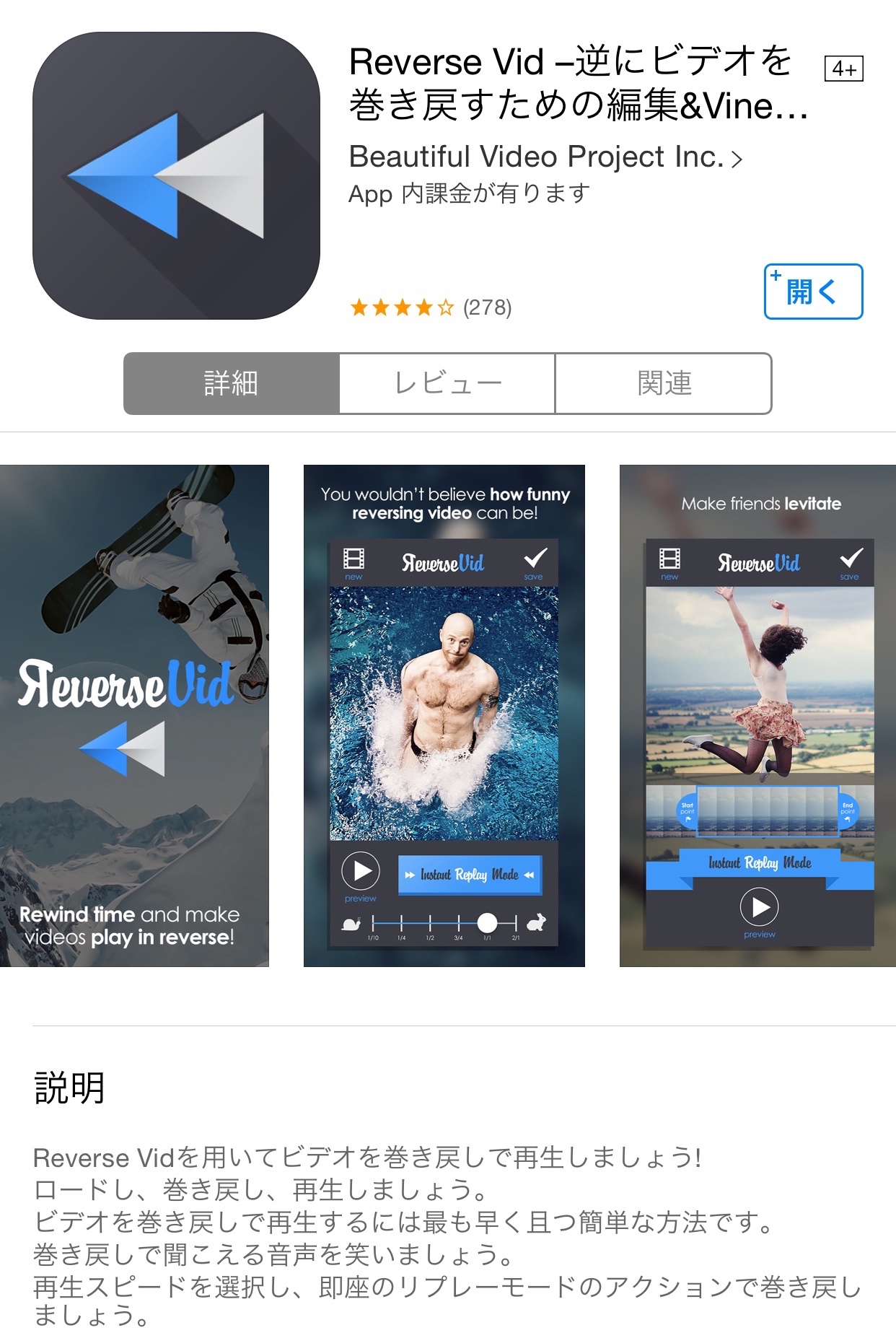
逆転再生も、簡単にできて効果的な映像技法です。iPhoneでは、その場で撮って逆転するアプリが多い中で、“Reverse Vid”という無料アプリは写真アルバムに保存してある動画を後から逆転処理できて便利です。
逆転再生は、一般的には崩れた積み木の建物が元通りに復元したり、忍者のように塀の上にジャンプしたりといった特撮的なシーンでよく利用されますが、”Taipei Street Arts”では、赤い彫刻の中を通り抜けてみると”LOVE”の形をしていたことがわかる部分と、バラバラの漢字のパーツを違う角度から見ると「閲」の字になる部分に応用しています。
これらは最初から逆転後の動きになるように撮影することももちろん可能ですが、たとえば、後ろ向きに歩いて撮りながら最後の構図をピタリと決めるのは至難の技といえます。そこで、最初に構図を決めて撮影を開始し、適宜カメラを動かしたところで終了して後から逆転させることで、意図に沿ったものに仕上げているのです。
超スローモーションで変化を
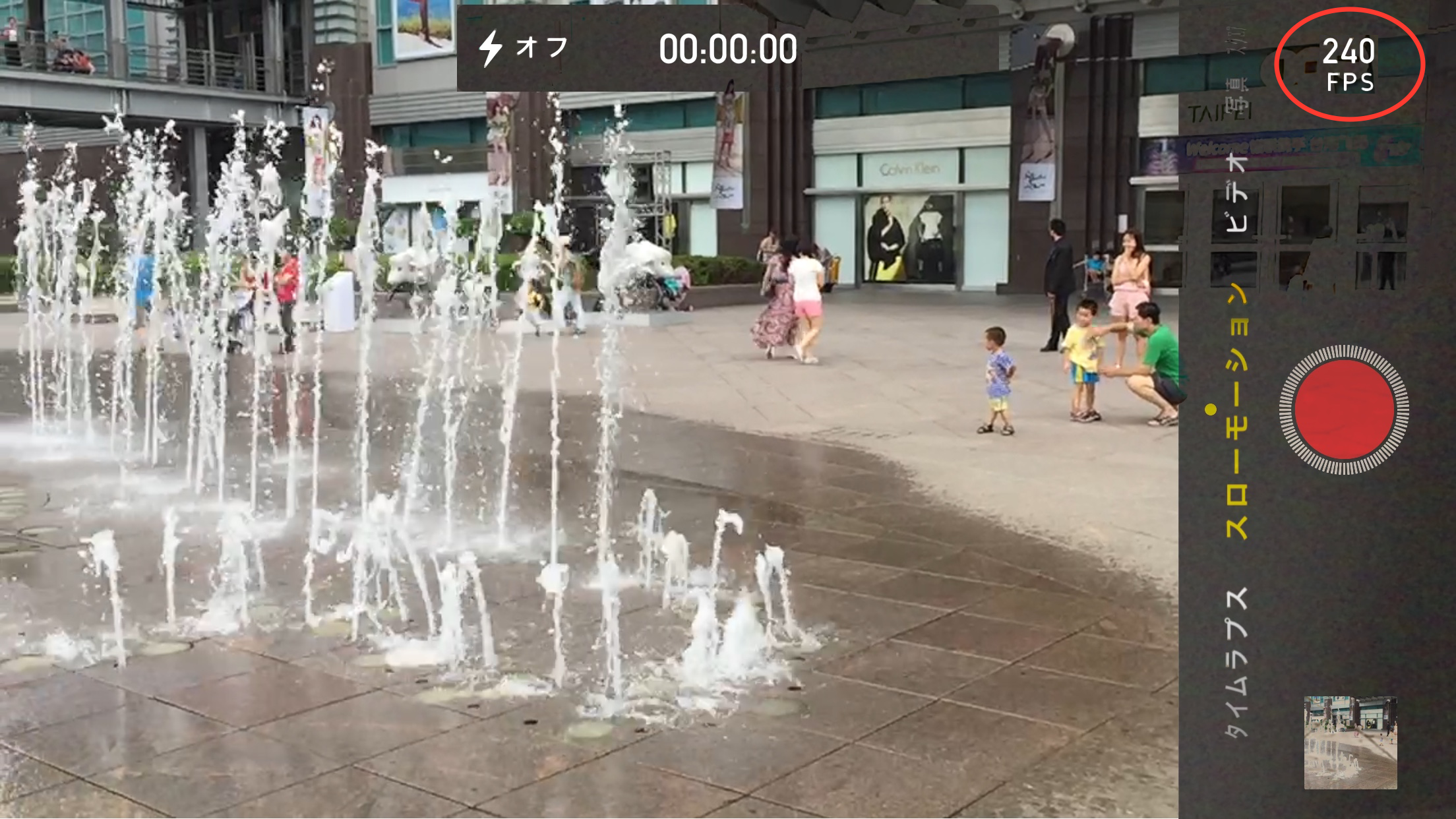
超スローモーションの動画は、普通では見ることのできない世界を見せてくれますが、この撮影はiPhone 5s/6/6 Plusの純正カメラアプリで行えます。上の図のように、撮影時に「スローモーション」モードを選択し、右上の速度設定で120FPS(コマ/秒)か240FPSを選んで撮ってください(5sでは120FPSのみ)。

撮影された動画を再生すると、最初と最後は通常の速度で、中間部分だけがスローになります。1に示すスライダーを使うと、スロー再生範囲を意図に合わせて調整することが可能です。
さらに、2のスライダーでトリミング範囲の調整を行い、右上の「トリミング」ボタンでその範囲だけを保存しておきます。この際に「新規クリップとして保存」を選ぶと、元の動画も残しておけるので安心です。
“Taipei Street Arts”では噴水のシーンでスロー撮影をメインに使いましたが、別のシーンでもボケたイメージから徐々にフォーカスが合っていく演出に利用しています。というのは、普通に撮るとフォーカスの処理が速すぎて情緒感が失われるためです。これはスロー撮影時に、レンズの直前に手などを置き、そこにフォーカスが合った状態から撮影を開始して手をどけ、後は被写体にフォーカスが合うのを確認後に普通に撮っていきます。撮影後、スロー再生の範囲をフォーカスが合っていく部分と重なるように調整してください。
作成した動画はこちら↓
POINT
- 無料アプリの活用でフォトシネマにスパイスを
- アート的演出はオーバーレイにおまかせ
- スケーリングと速度調整は仕上げの強い味方