BiNDクライアントってなに?
今回新たに、BiNDクラウドユーザー向けに提供された、ローカルで動くBiNDが「BiNDクライアント」です。
言ってみれば、’BiND9とほぼ同じ’インストールして使うソフトですが、違いといえばBiNDクライアントは、クラウド契約中はずっと機能が追加されていくこと。一度PCにインストールしておくと機能が追加されるたびどんどんアップデートされていくのでとても便利です。
ネット環境が不安定なときでもBiNDを編集したいなど、いざという時のために「今」準備をしておいてくださいね。
BiNDクライアントってどこから始めるの?

BiNDクラウドにログインすると、コントロールパネルにBiNDクライアントの入手方法が表示されます。
念のため、動作環境を確認してください。
クライアントをダウンロードし、インストールした後は、MacならDockに追加されたアイコン、Windowsならデスクトップのショートカットアイコンから起動します。
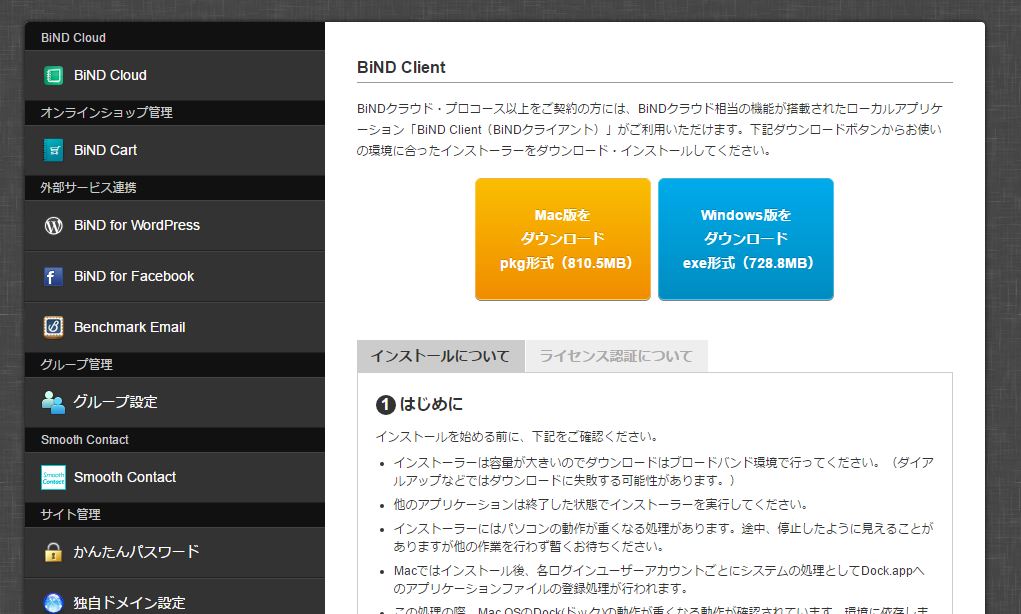
詳しくはこちらをご確認ください。
クラウドとローカルの両環境で使うために同期設定を忘れずに
BiNDクライアントをインストールしたら、あなたが普段使っているBiNDクラウドとの紐づけを行いましょう。
これによって、クラウドで編集しても、ローカルで編集しても、どちらからでも同じサイトデータを編集できるようになります。
つまり異なる環境に置かれたBiNDのサイトデータを、同期機能である「BiND Box」が定期的にチェックして、最新の状態に保つことで実現しています。 BiND Boxは、BiNDクライアントをPCにインストールするとき自動的にインストールされます。
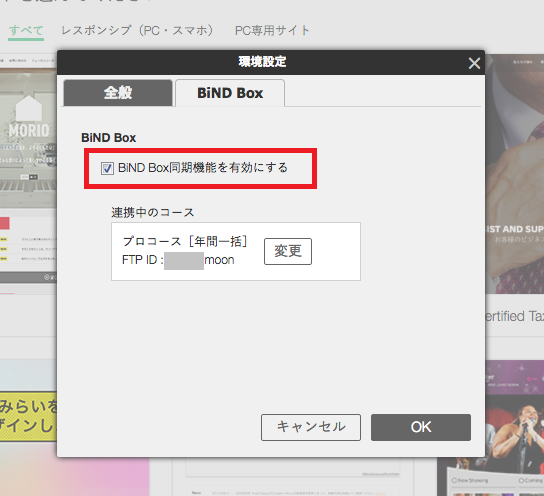
【同期機能「BiND Box」を有効にしよう】
BiNDクライアントの操作画面左上にあるメニューから「環境設定」を開き、BiND Boxタブで「BiND Box同期機能を有効にする」にチェックを入れます。こうすると、クラウドと連携してサイトを同期できるようになります。
有効にすればサイトはすべて同期されるの?
同期機能をONにしたからといって、すべてのサイトデータが同期されるわけではありません。
どのサイトを同期するかは任意なので、同期したいサイトを開き、メニューの「環境設定」からBiND Boxタブで「BiND Box同期機能を有効にする」にチェックを入れてください。
サイトシアターに並ぶサイトのサムネイルの右上に緑のチェックマークは、データが同期されている印です。
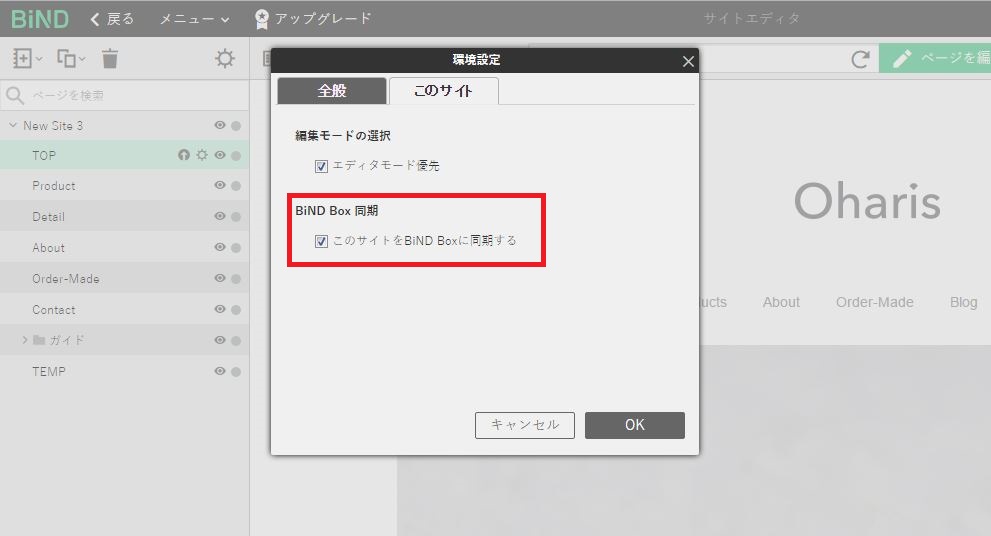
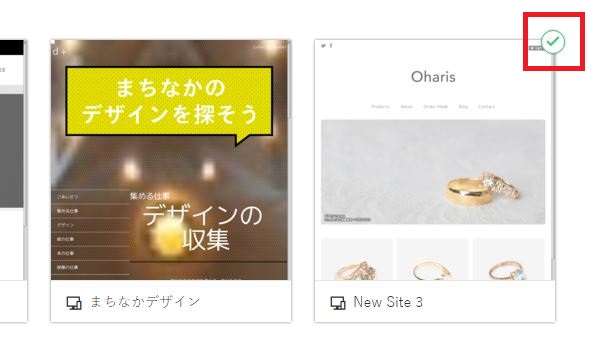
データを同期するタイミングはいつ?
それでは、データはどのタイミングで同期しているのでしょう?
基本的に編集画面からサイトシアターに戻るタイミングでサイトデータが書き出されます。それをBiND Boxがチェックして、最新であればデータを取得。別の環境でサイトシアターを立ち上げたときに、取得した最新データを表示します。
つまり、サイトシアターに戻らずBiNDを終了した場合にはデータが同期されないので注意が必要です。ソフトが何らかのエラーでクラッシュしてしまった場合も同様です。サイトシアターに戻り、終了しましょう。
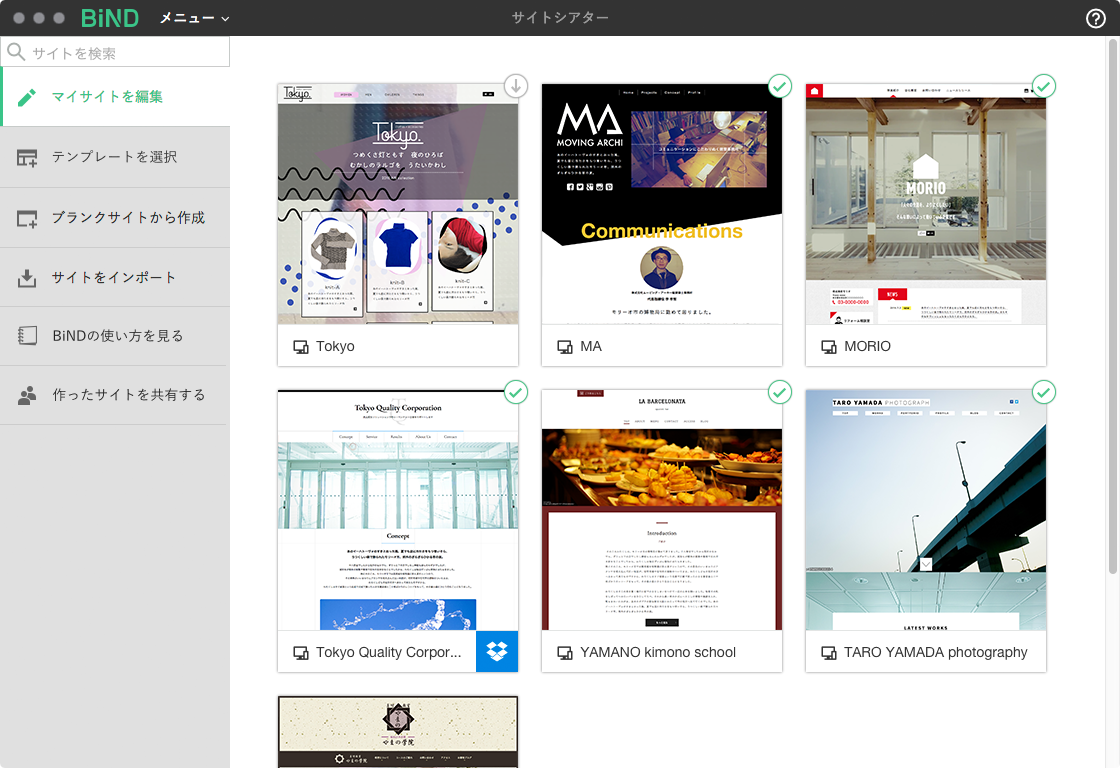

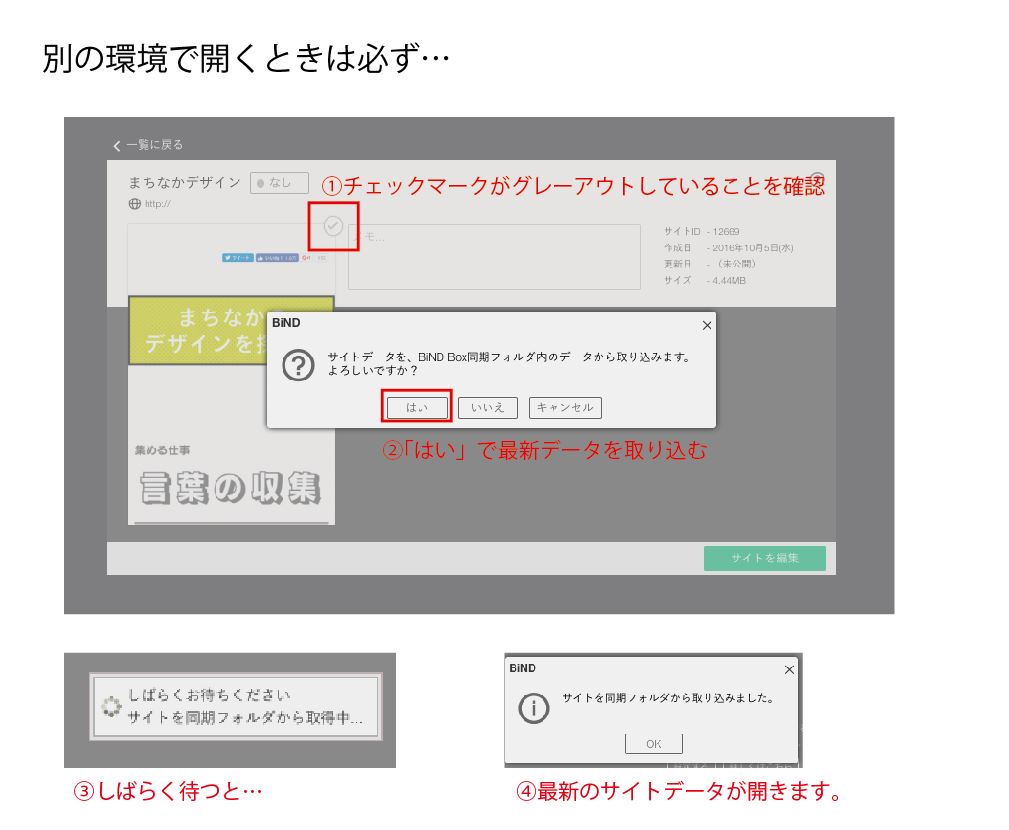
BiND Boxが最初にサイトデータを取得する際は、同期に時間がかかる可能性があります。その場合はしばらくお待ちいただいてから、サイトの更新をかけてみてくださいね。同期がうまくいかない場合はこちらもお試しください。
※2016年11月現在、BiND Boxはベータ版として提供しています。
FTP機能を一般サーバーにも解放
今までBiNDクラウドで作成したサイトは、BiNDクラウドのサーバーでのみ公開可能でした。
そのため「社内で共通のサーバーを使っているためサーバーを変えられない」「サーバーを乗り換えるのが難しい」などの理由で、
パッケージのBiNDとBiNDクラウドを併用されている方もいらっしゃました。
しかし、新しいBiNDクラウドは、外部サーバーへのアップロードと公開が可能になりました!
サイトデータを自社やクライアント先が指定したサーバーで管理・運営することができます。
もちろん今まで通り、クラウドサーバーにアップロードすることも可能です。
クラウドサービスでありながら、公開サーバーが自由。ほかにはない珍しいサービスだと思います。
クラウドサーバーならあらかじめ公開設定がされているので、迷うこともありませんが、
外部サーバーの場合は、自分で設定を入力する必要があります。
設定方法は、歯車アイコンで、「サイト設定」タブを開き、サーバーの種類で「一般的なFTPサーバー」を選択。
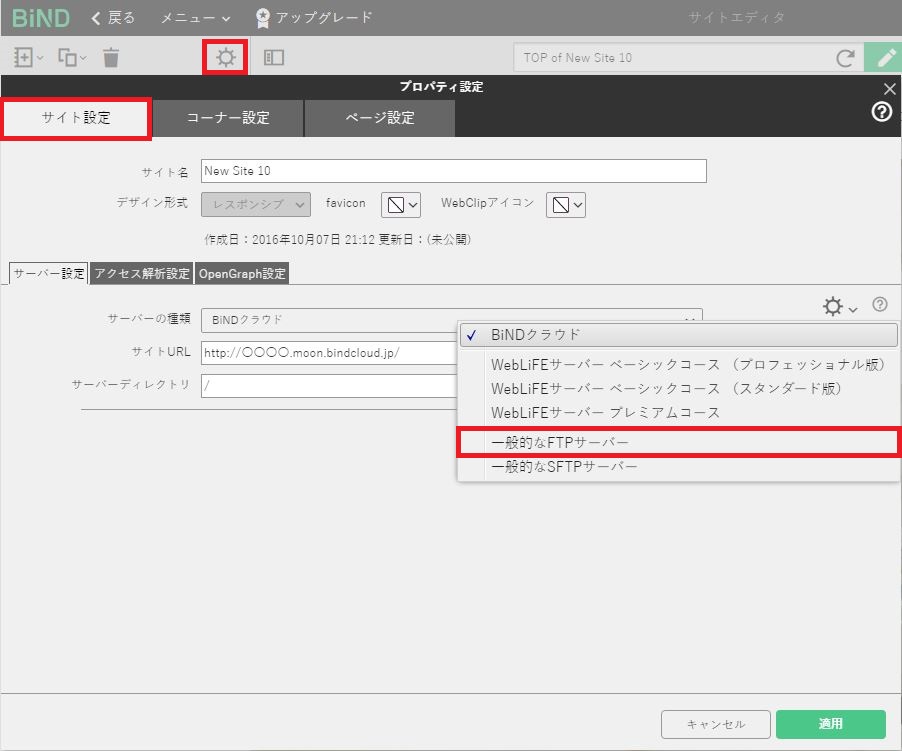
クラウドの設定をリセットするアラートが出るので、「はい」を選択。
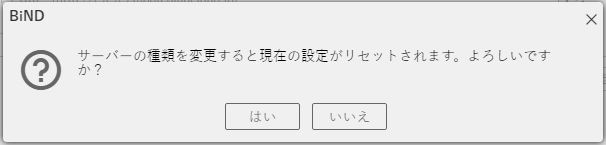
契約したFTPサーバーの情報を入れてアップロードすればOKです。
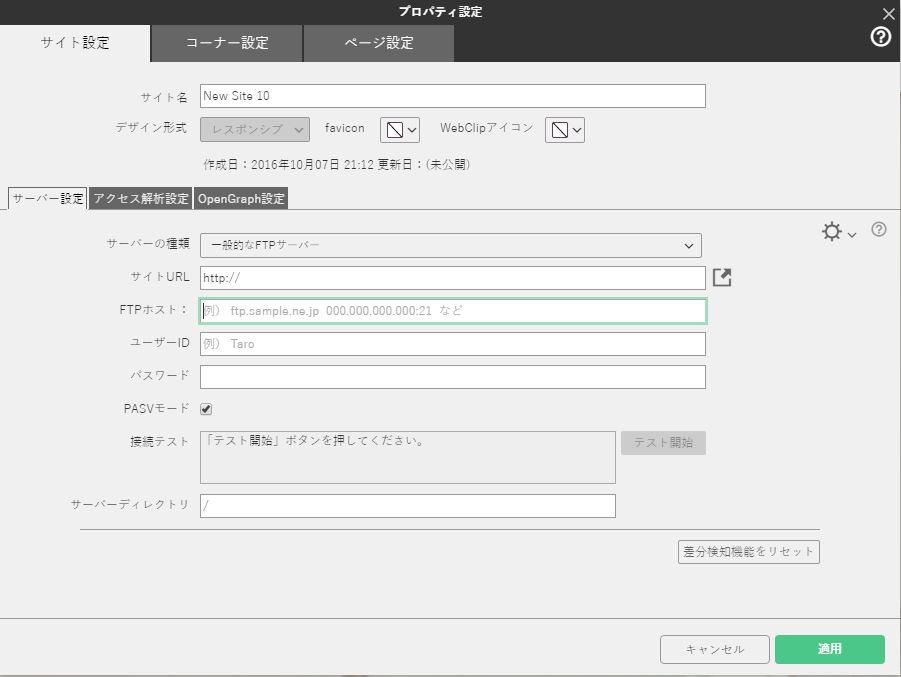
FTPの使用には、対応サーバーなどの条件がありますのでこちらをご確認ください。
そのほかの疑問に関しましては、こちらも一緒にご確認ください。
⇒BiNDクラウドのQ&Aを見る
自由で安心なクラウドサービスをぜひご活用ください。
POINT
- BiNDクライアントはBiNDクラウドのコントロールパネルから入手しよう
- クラウドと同期するためには、BiNDクライアントから設定する必要がある
- BiNDクラウドで作ったサイトは、クラウドサーバーにも外部サーバーにも公開できる