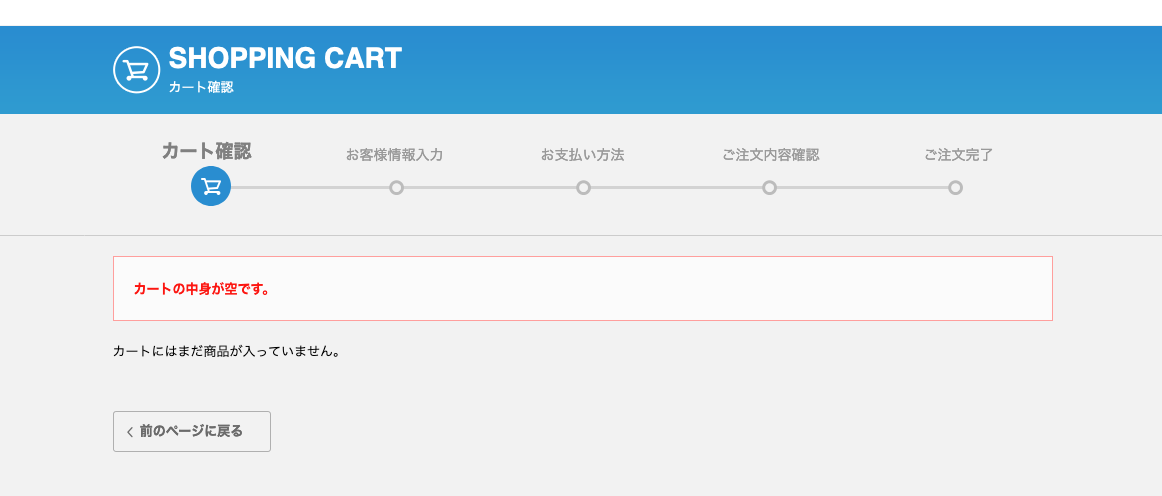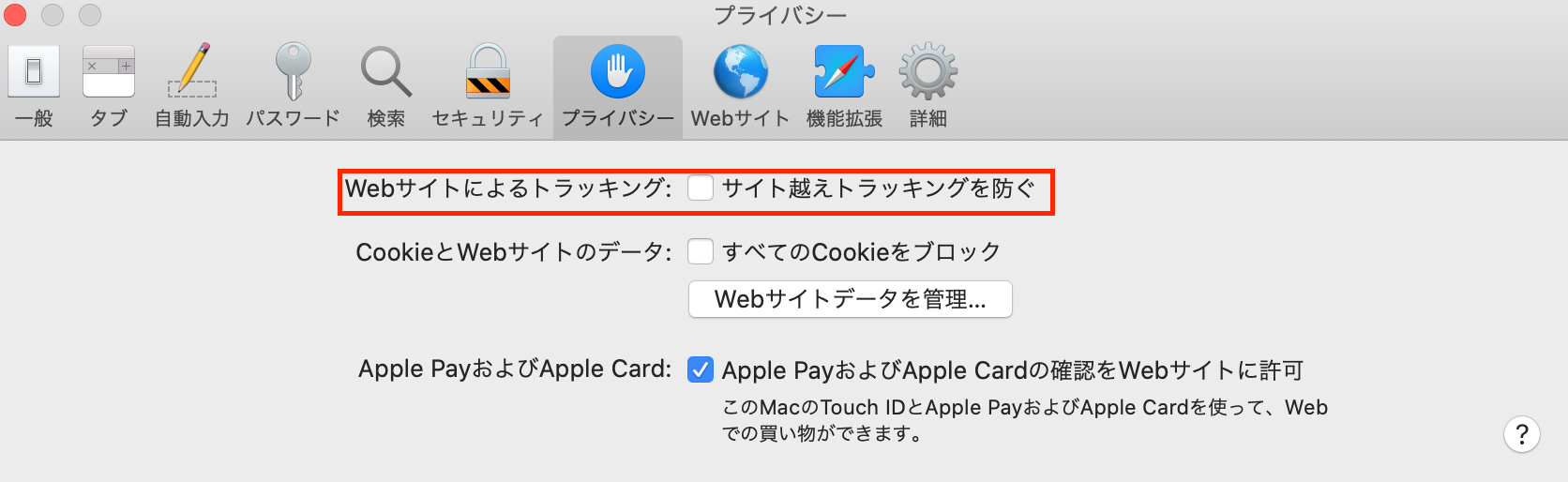ブログ機能を始める
ブログ機能を開始するには、まずはブログを組み込みたいサイト上にブログコーナーを作成する必要があります。ここでは、ブログコーナーの作成手順を案内します。
テンプレートによっては、最初からブログコーナーが組み込まれているものがあります。
サイトエディタ画面を開く
ブログ記事を組み込みたいサイトのサイトエディタ画面を開きます。
〈サイトを編集〉をクリックします。
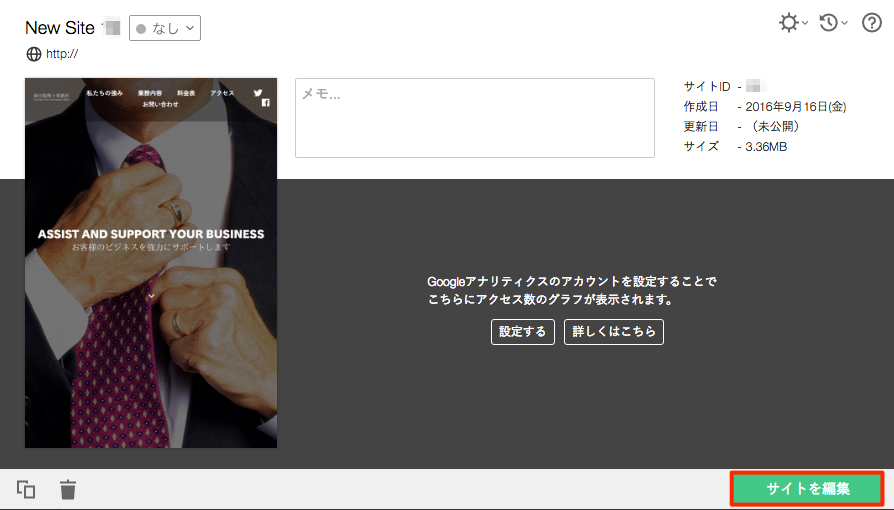
ブログコーナーを追加する
サイトエディタ左上の追加ボタンより、ブログコーナーを追加するアイコンをクリックします。

そのサイトで初めてブログを作成する場合、「+ ブログを新規作成」ボタンをクリックします。
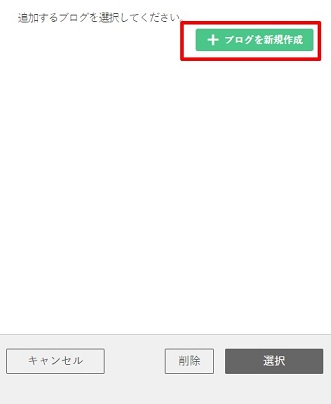
ブログ名を入力し〈OK〉をクリックします。

ブログが追加されました。追加するブログを選び、「選択」をクリックします。

ブログコーナーが追加されました。

ブログコーナー内には非公開のページである「template.detail」「template.list」が含まれます。
またブログコーナーが追加されたサイトには、〈記事を編集〉ボタンが表示されます。ここから、ブログ機能のブログ記事を作成することができます。
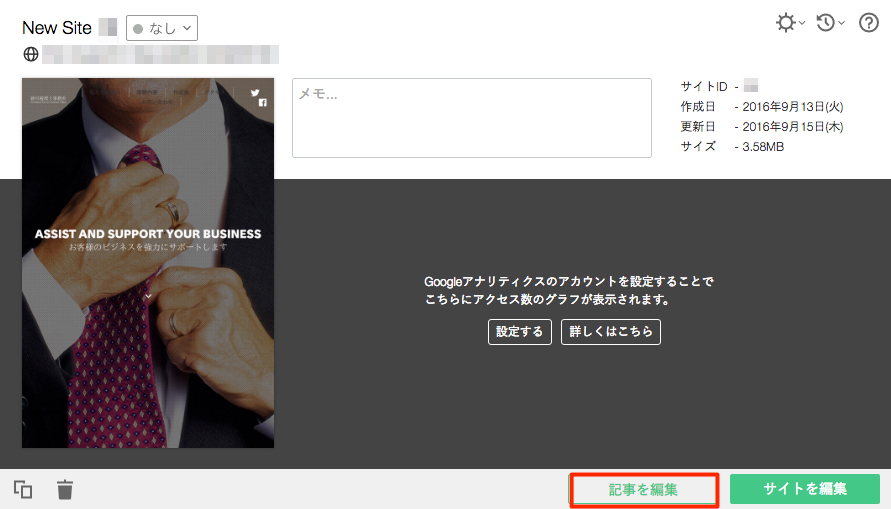
続いて、ブログ記事のデザインをしたい場合、「ブログをデザインする」を参照してください。
記事の作成方法は「ブログ記事を作成、編集する」を参照してください。また、記事一覧を確認するコンテンツ「記事インデックス」を作成されたい場合は、「インデックスブロックで目次を作る」を参照してください。
記事を作成時には、どのブログコーナーに記事を作成するかを選択しますので、ここで作成したブログコーナー名を覚えておきましょう。
ブログコーナー内のtemplate.detail、template.listについて
作成されたブログコーナー内には、必ず「template.detail」「template.list」というページが生成され、ヘッダー、フッター、ページタイトルなどのデザインがテンプレートとして組み込まれています。
このページ内のヘッダーやフッターのブロックは、独自にレイアウトが生成され、同じコーナー内の各ページに共有設定がされています。
■template.detail
「template.detail」は、ブログ記事のデザインを一元管理するページです。
詳しくは、こちらを参照してください。
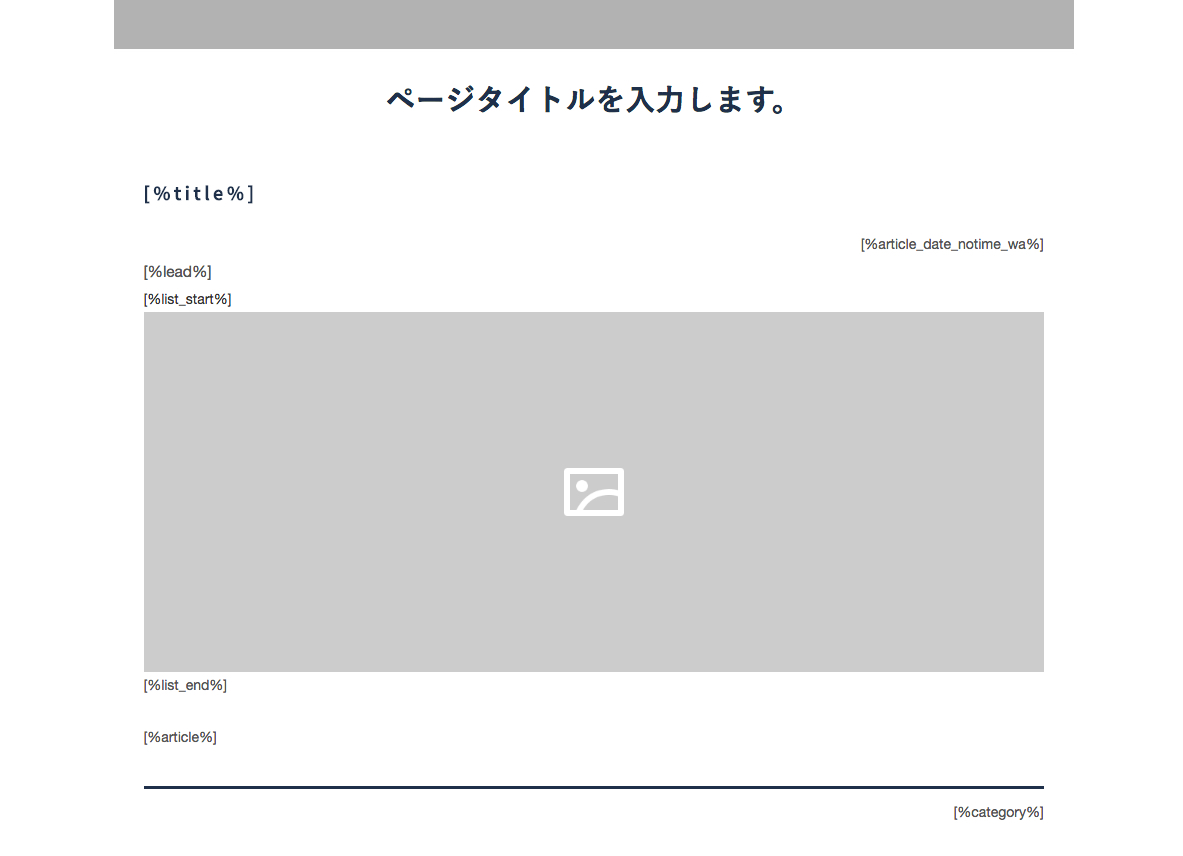
「template.detail」内のメインエリアのブロックには実際の記事を表示させるためのタグが組み込まれています。
メインエリアのブロックエディタの、「設定タブ」は編集しないようご注意ください。
デザイン用のページのため、ページ自体は非公開の状態です。
ページ名「template.detail」を変更すると、ブログテンプレートが認識されず、ブログの編集ができません。ページ名は変更されないようご注意ください。
■template.list
「template.list」のページは、カテゴリ、タグ記事のリストページの生成に使われます。
詳しくは、こちらを参照してください。
「template_detail」や「template.list」を編集したあとは、必ずサイト全体の再構築を行いましょう。
ブログコーナー内のレイアウト変更について
ブロックコーナーの各ページは、ブロックレイアウトを適用することでもレイアウトを変更することができます。
ブロックテンプレート一覧から〈ブログ〉を選択し、設定したいデザインを選択します。
ブロックテンプレートについては、こちらをご確認ください。
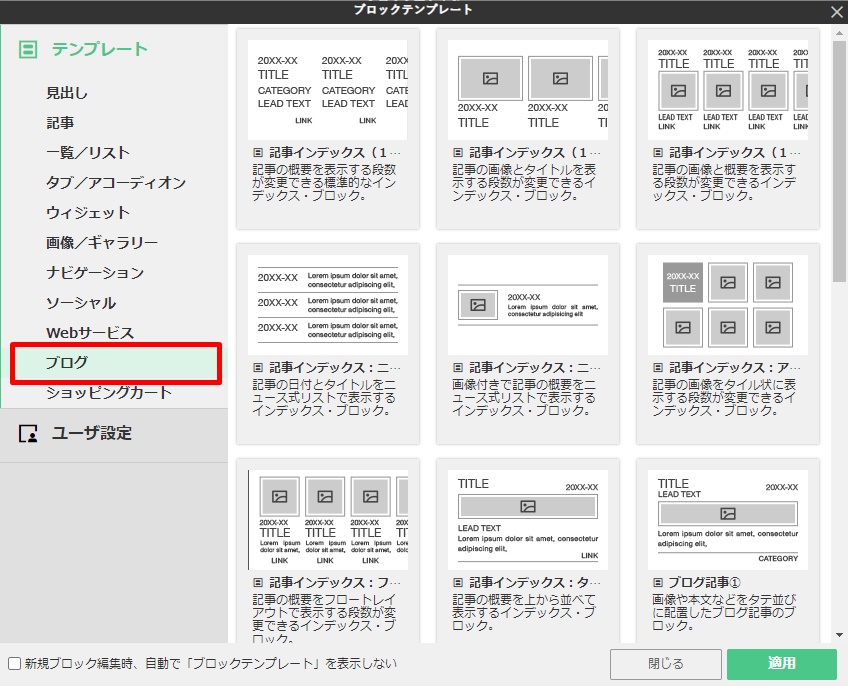
ブロックテンプレートの種類には「記事インデックス」と、「記事タイプ」「記事リスト」のタイプがあります。
■インデックスタイプ
インデックスタイプのブロックテンプレートでは、記事の題名などをまとめて表示させることができます。
■ブログ記事タイプ
ブログ記事の雛形ページ「template.detail」のデザインを変更することができます。
■ブログ記事リストタイプ
カテゴリ、タグを設定した記事一覧の雛形ページ「template.list」のデザインを変更することができます。