Google アナリティクスを設定する
Googleアナリティクスは、サイトにアクセスした訪問者のカウント数、どのページにどの程度アクセスし閲覧したかなど、「サイトにアクセスした後の情報」を確認できるツールです。
SmoothGrowの概要については、こちらを参照してください。
SmoothGrowの設定をするには、下記の1.2のいずれかが必要です。
1.Googleアナリティクスと、Google Search Consoleの事前設定
2.Googleアナリティクスのトラッキングコードを設定したタグマネージャーと、Google Search Consoleの事前設定
※取得されるデータは、1と2のどちらで設定いただいても同一です。
ーーーーーーーーーーーーーーーーーーーーーーーーーーーー◼️
本記事ではGoogle アナリティクスの初期設定手順をご案内いたします。
※設定にあたっては、あらかじめGoogleのアカウントを作成している必要があります。
また、サイトURLも指定しますので、あらかじめ公開サイトのURLを確認しておきます。
Google社の提供サービスのため、以下の手順は参考情報です。(サポート対象外)
お客さまによってページの表示が異なる場合や、仕様変更が行われる場合もございますので、設定方法のご不明点は、Google社へご確認をお願いいたします。
Google アナリティクスにアクセスする
Googleアナリティクスにアクセスし、「無料で利用する」をクリックします。
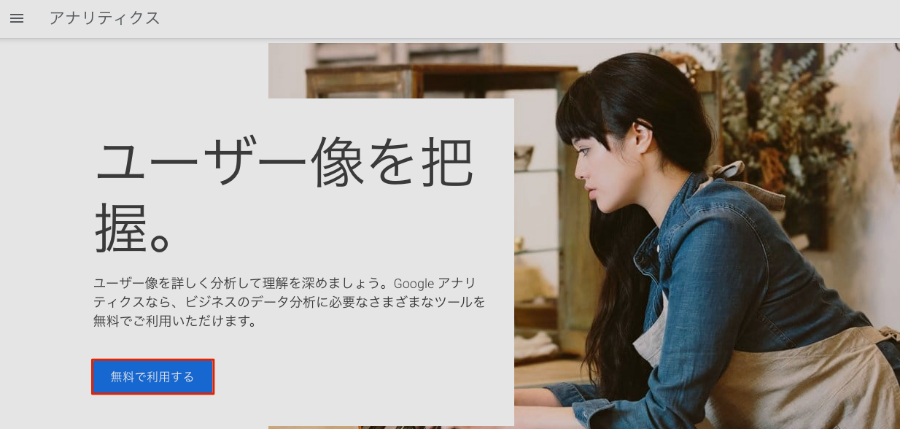
Googleアナリティクスでは、「Googleアナリティクス4」、「ユニバーサルアナリティクス」が作成可能ですが、
SmoothGrowでは「ユニバーサルアナリティクス」のみに対応予定です。
Google アナリティクスを設定する
ここでは「ユニバーサルアナリティクス」の設定手順についてご案内いたします。
「無料で設定」をクリックします。
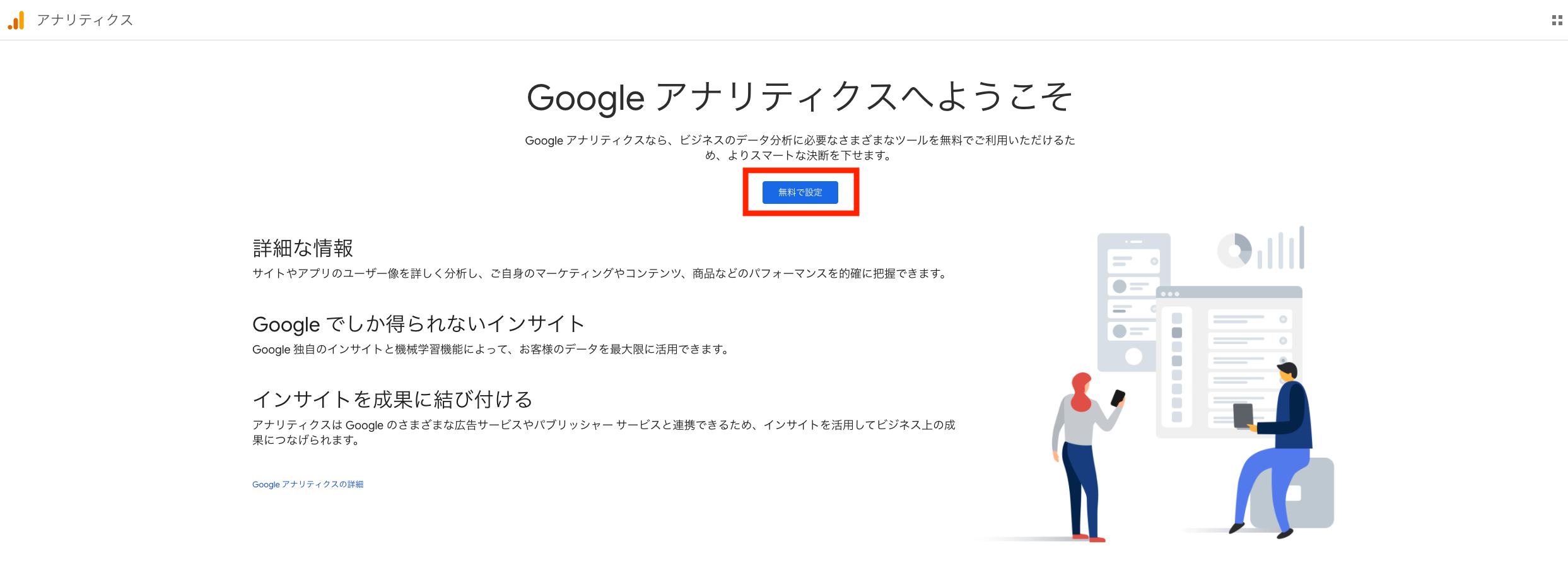
アカウント名を設定し、「次へ」をクリックします。
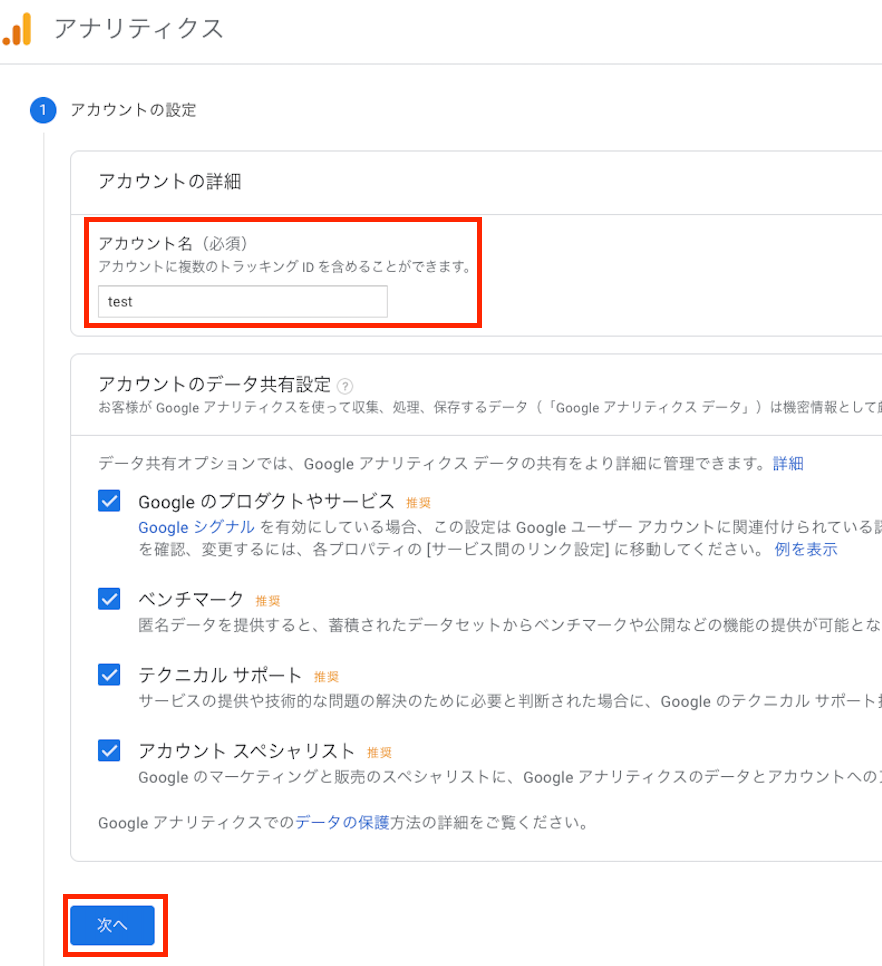
「詳細オプションを表示」をクリックします。
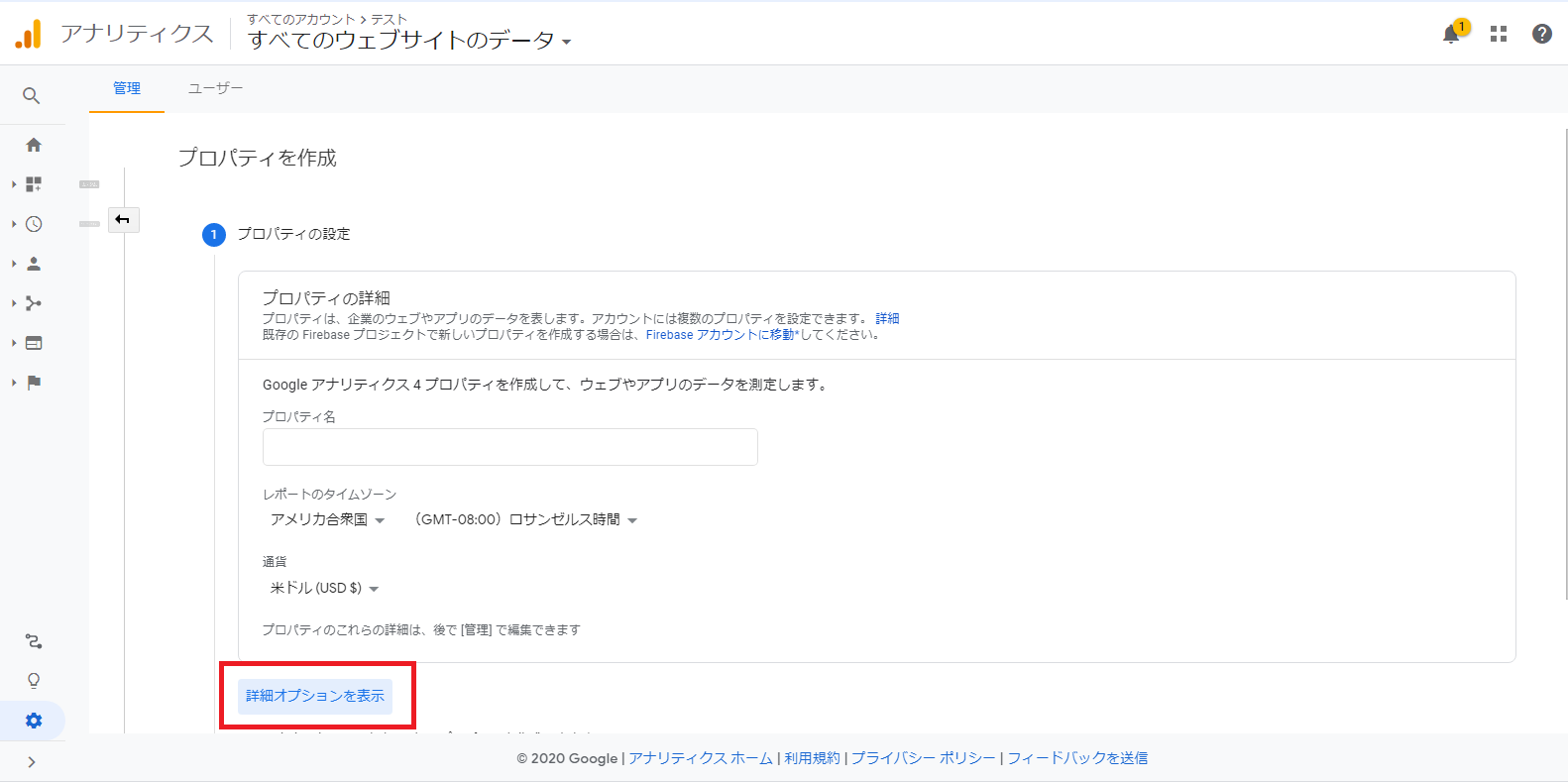
プロパティ名を入力し、「ユニバーサル アナリティクス プロパティの作成」を有効化。
ウェブサイトのURLを入力後、「ユニバーサル アナリティクスのプロパティのみを作成する」にチェックを付け、「次へ」を選択します。
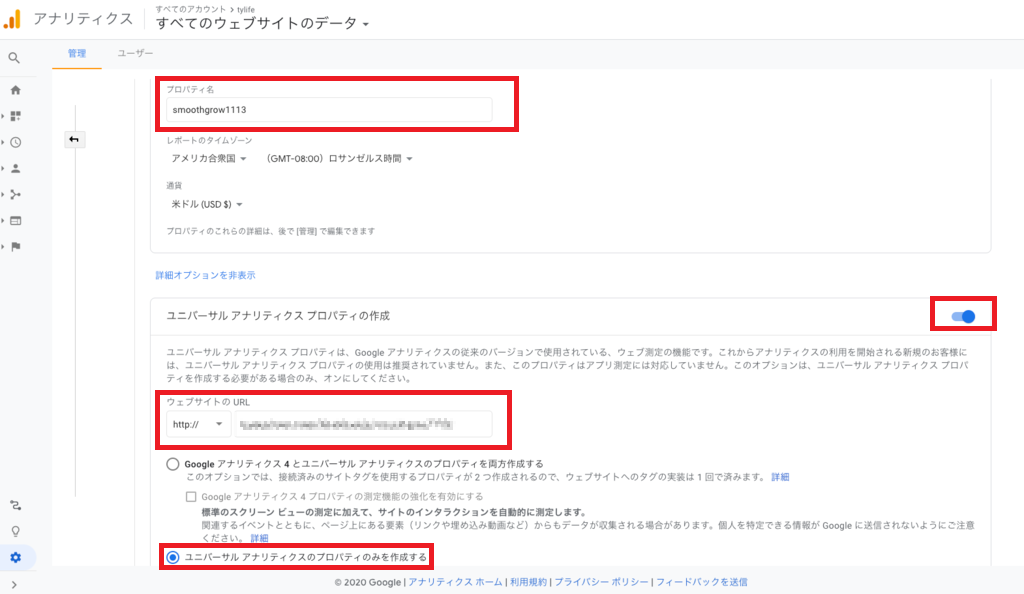
・「レポートのタイムゾーン」で「日本」をご選択いただかない場合、日本時間でのデータ取得が
できません。
・常時SSL(HTTPS)化したURLを設定する場合は、ウェブサイトのURLのプルダウンで
「https://」を選択してください。
ビジネスの規模と、利用目的を選択し「作成」をクリックします。
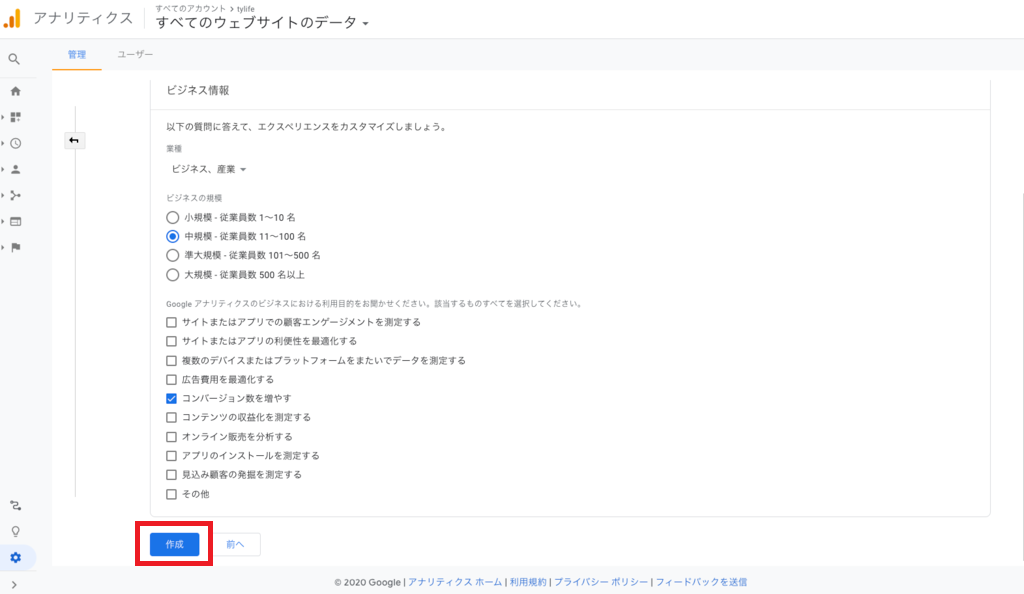
トラッキングコードを取得する
設定が完了しました。
画面に対象サイト専用のトラッキングコードが表示されますので、コピーします。
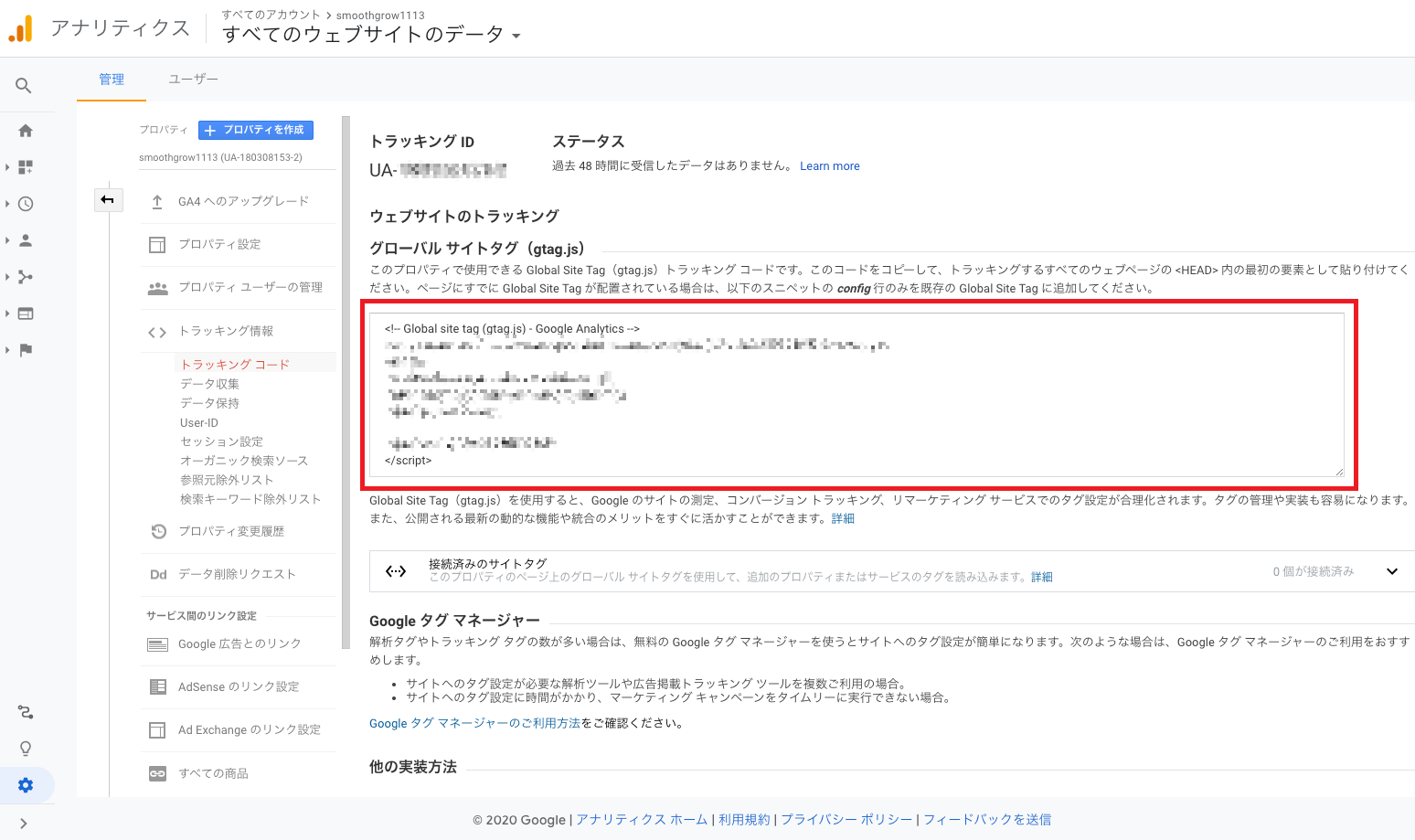
トラッキングコードをサイトに設定する
上記3でコピーしたトラッキングコードを、設定したいサイトの「サイト設定」→「アクセス解析設定」→「<head>内」に貼り付けし、「適用」をクリックします。
※サイト設定の詳細については、こちらをご確認ください。
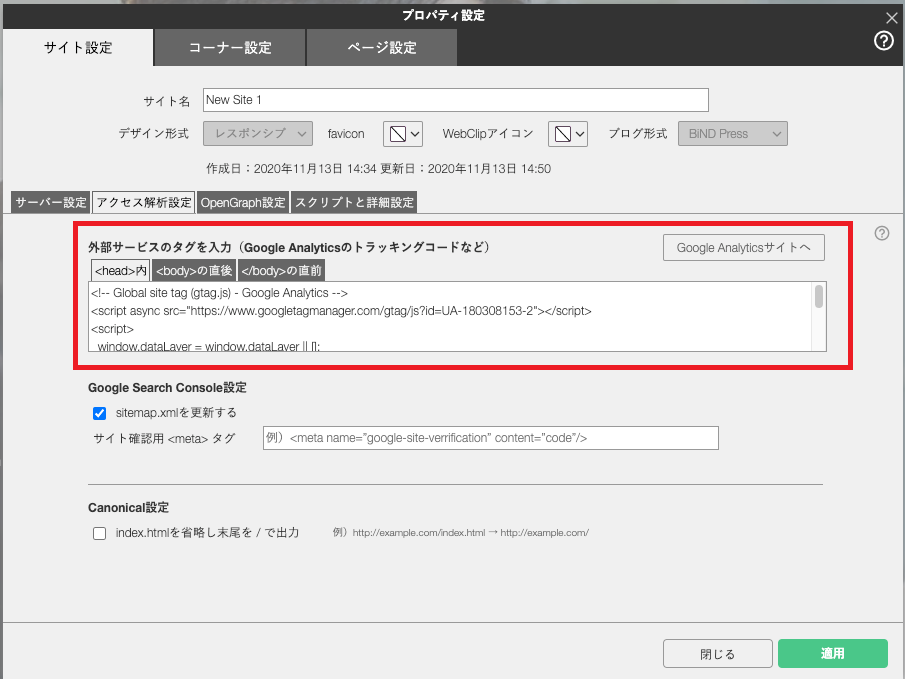
上記完了後、サイトエディタ画面で「サイトを公開」を行ってください。
