SmoothGrowを設定する
本記事では、SmoothGrowの設定手順、また設定後の画面概要を案内します。
Smooth Growの設定をするには、あらかじめ、下記のいずれかが必要です。
1.Googleアナリティクスと、Google Search Consoleの事前設定
2.Googleアナリティクスのトラッキングコードを設定したタグマネージャーと、Google Search Consoleの事前設定※取得されるデータは、1と2のどちらで設定いただいても同一です。
また、1つのサイトシアターで紐付けできるGoogleアカウントは1つまでとなります。
設定後、別のGoogleアカウントに紐づけたい場合、「サイトをリセット」ボタンまたは「SmoothGrowをリセット」から連携を解除し、また Googleの管理画面で連携アプリの解除を行う必要があります。
詳しくは本記事の手順4をご参考ください。
ーーーーーーーーーーーーーーーーーーーーーーーーーーーー◼️
サイトを登録する
サイトシアター左サイドにある「サイトを解析」をクリックします。
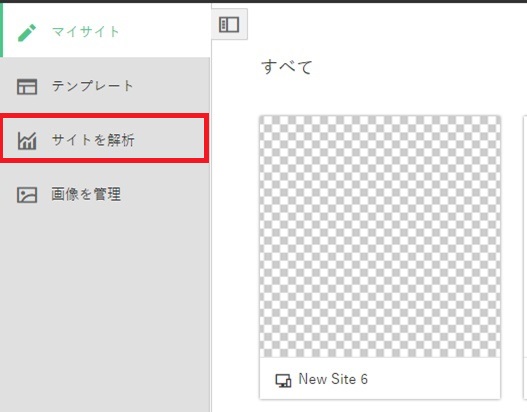
公開済みのサイト一覧よりサイトを選択し、「次へ」をクリックします。
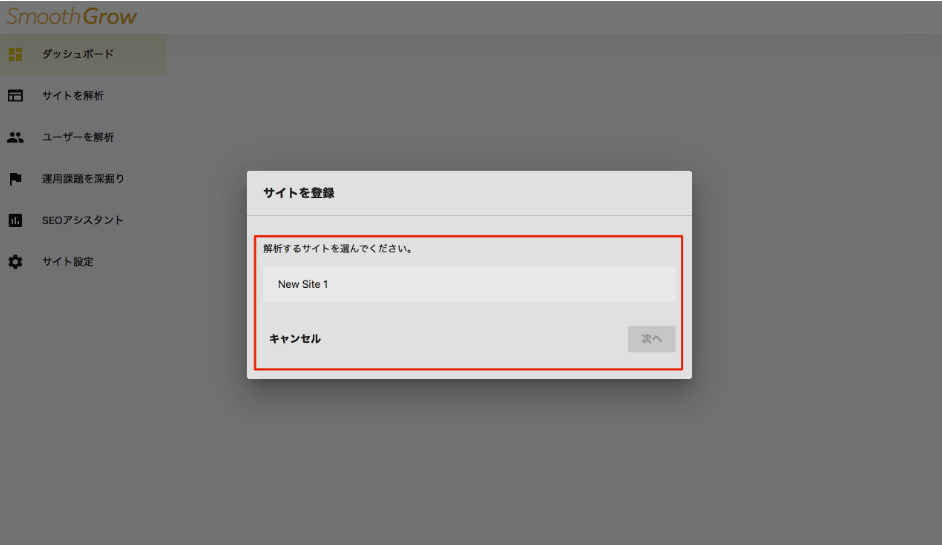
SmoothGrowを利用し、サイトの一覧画面に表示するには、編集中の環境であらかじめサイトを公開している必要があります。
分析目的を設定する
サイトの分析目的、連携ツールを指定します。
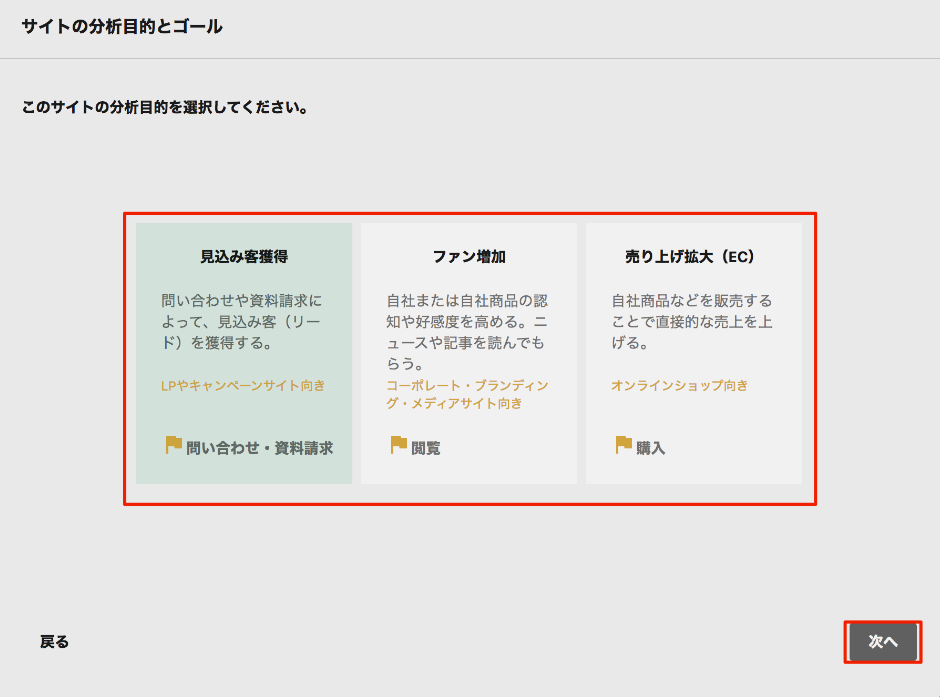
CVユーザーを指定します。まずはユーザーのタイプを4種類から選択します。
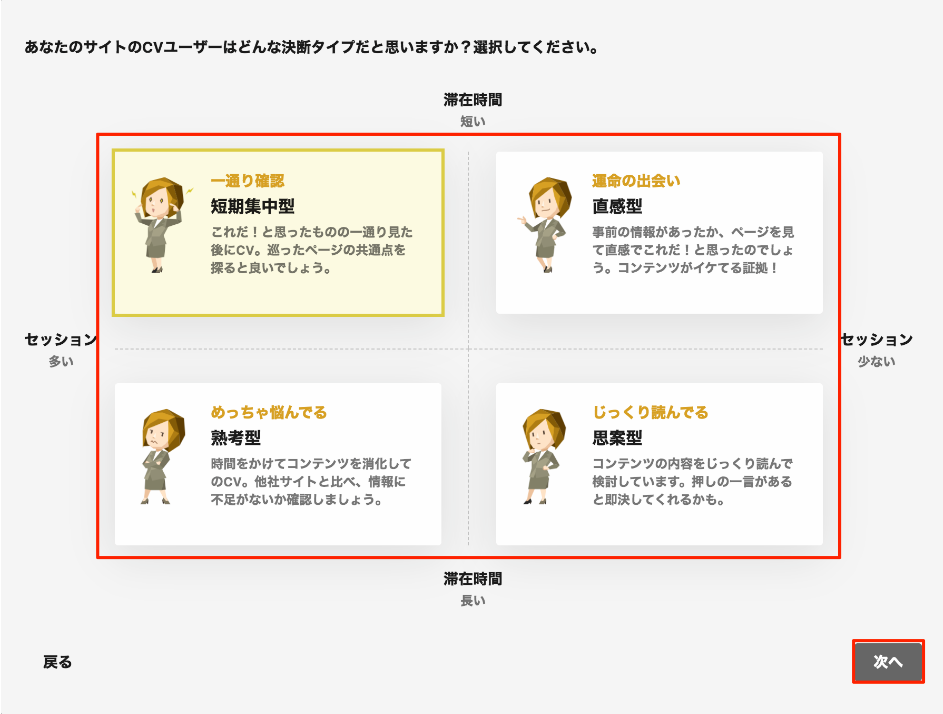
次に、ペルソナイメージとして、名前、年齢、アクセスの時間帯や端末などを設定します。
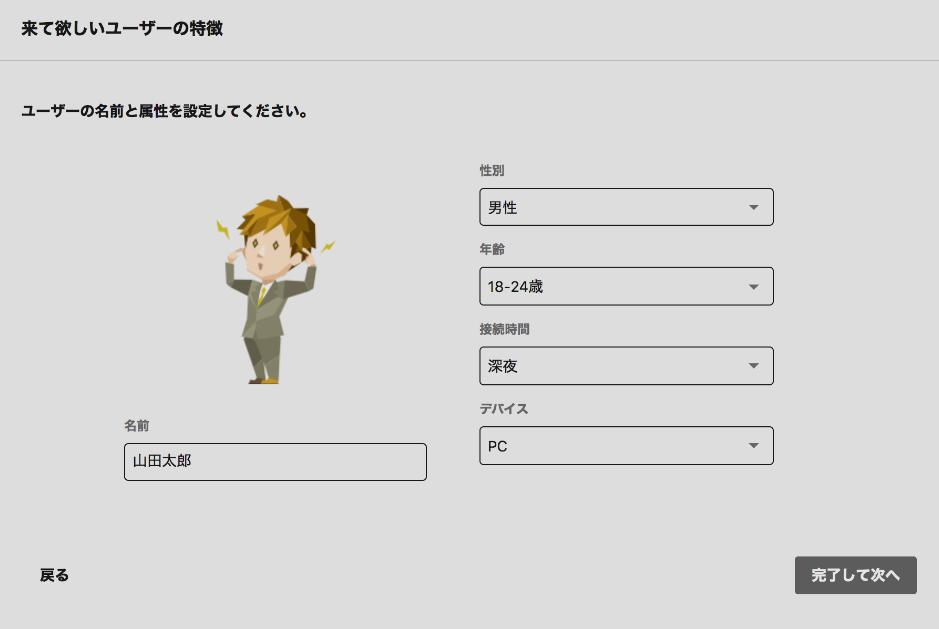
ここで指定したユーザー像にマッチしているかどうか、ユーザーがサイトに訪れているか、「ユーザーの解析」画面で確認可能です。
次に、Google Analytics、Google タグマネージャー のどちらを利用するかを選択します。
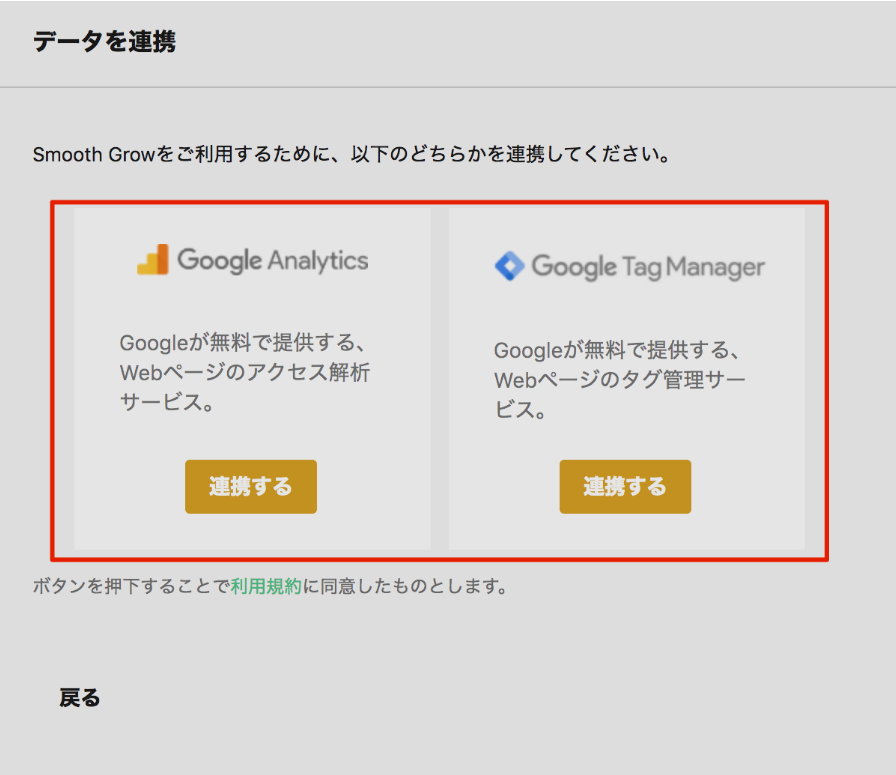
選択後、Googleアカウントで画面に表示されるウインドウに、ID、パスワードを入力しログインします。
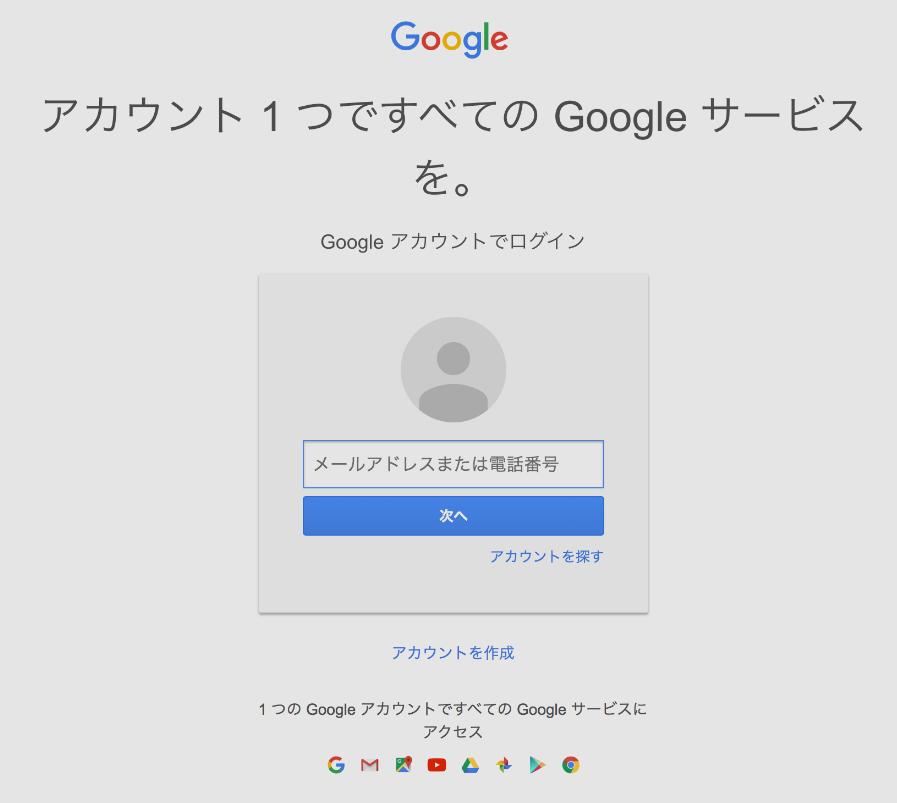
Googleアカウントへのアクセスの許可を求められるので、「許可」を選択します。
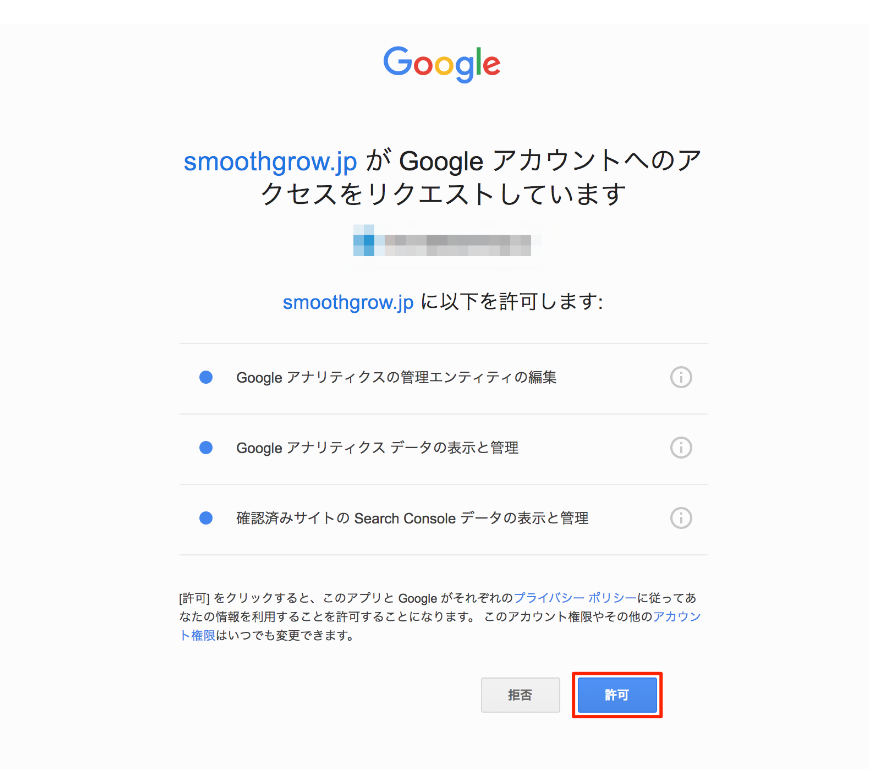
ここで拒否をすると、正常にデータが取得できません。
Smooth GrowとGoogleデータの連携を行います。
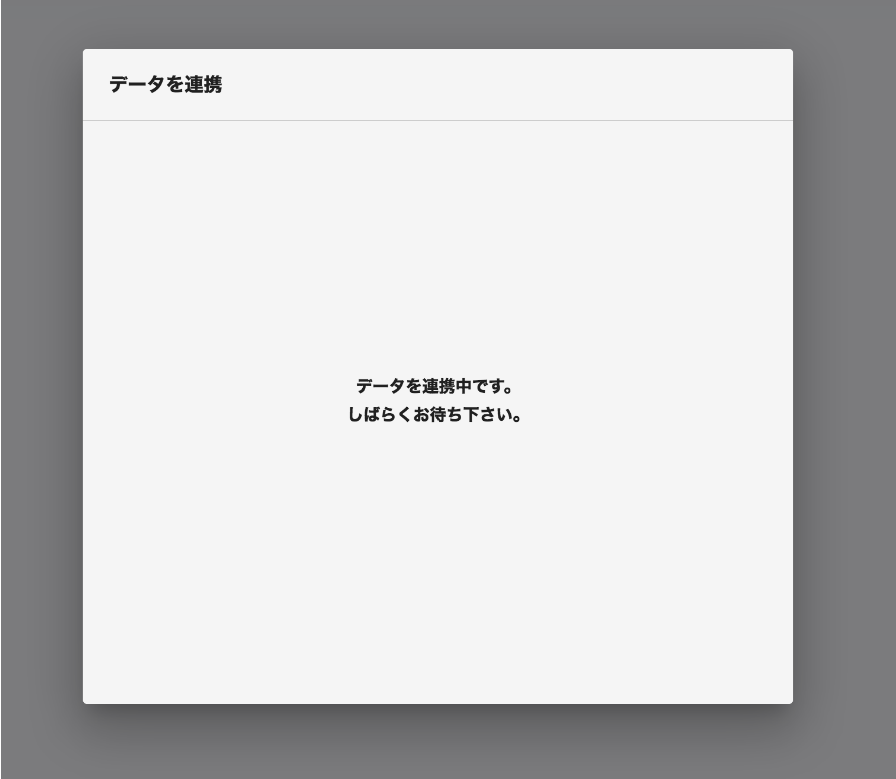
Google Analytics上に作成済みのビューを取得します。
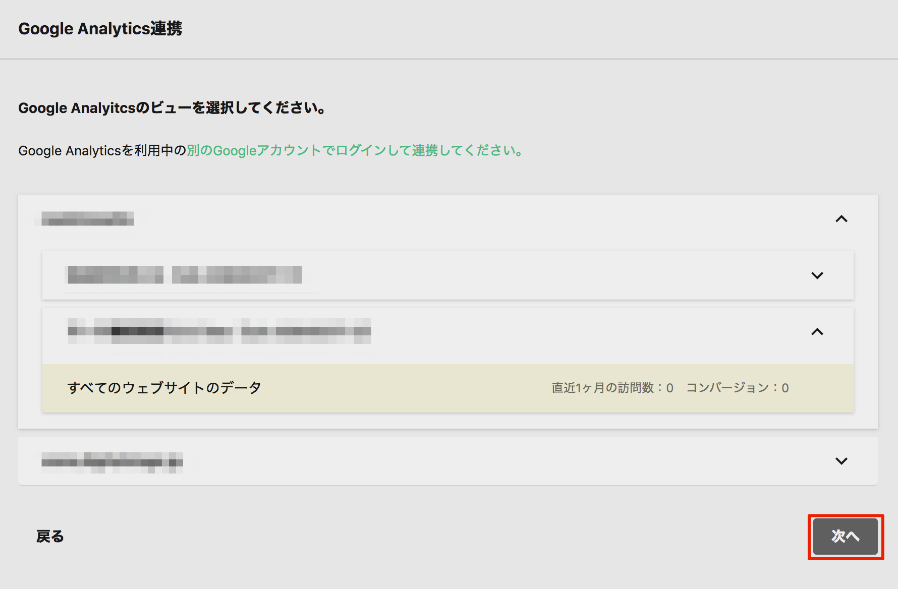
サイトの目標を設定する
Google Analyticsの目標が未設定の場合、このまま設定をおこないます。
「Analytics上で自分で作成」を選ぶと、Google Analyticsの画面へリダイレクトします。
※Google Analytics側での設定については、Googleのサポートをご参考ください。
Google側、またはSmoothGrowで過去に目標設定済みのサイトの場合はこの手順はスキップされます。
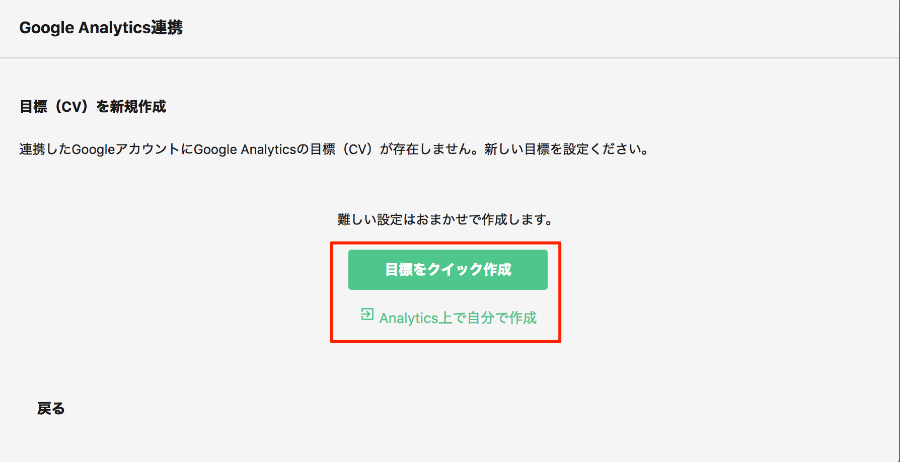
「クイック設定」を選ぶと、設定済みの目的情報と、「ゴールページのURL」を指定する画面になります。
サイト訪問者様に最終的にアクセスしてもらいたい(アクセスしてもらうことをゴールとした)URLを設定しましょう。
目標が
・見込み客獲得/問い合わせ・資料請求
・売上拡大/購入の場合はゴールページを、
・ファン増加/閲覧
の場合は、目標数を設定します。
※目標に指定した内容は自動でGoogle Analyticsに連携し、反映されます。
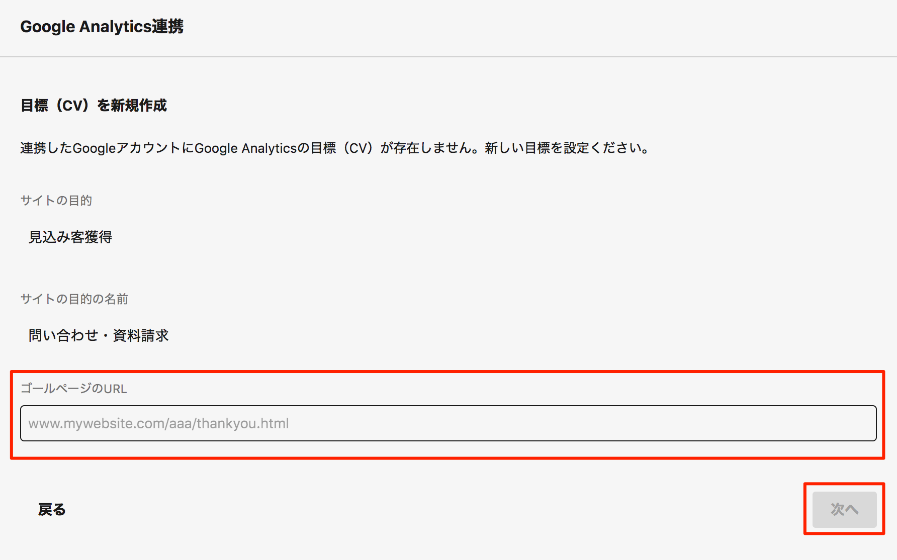
ゴールページがすでに設定済みの場合は見込み客獲得の情報のみ設定します。
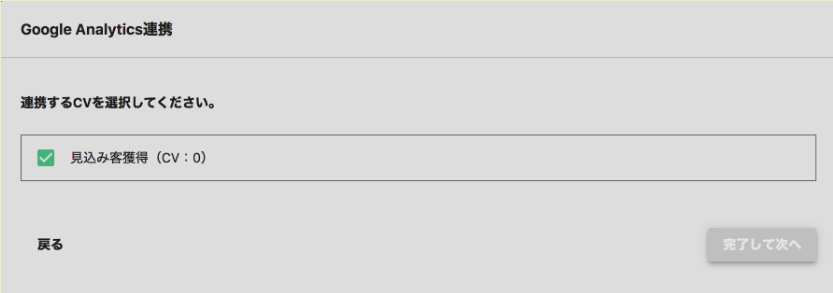
連携するサーチコンソールのURLを指定します。
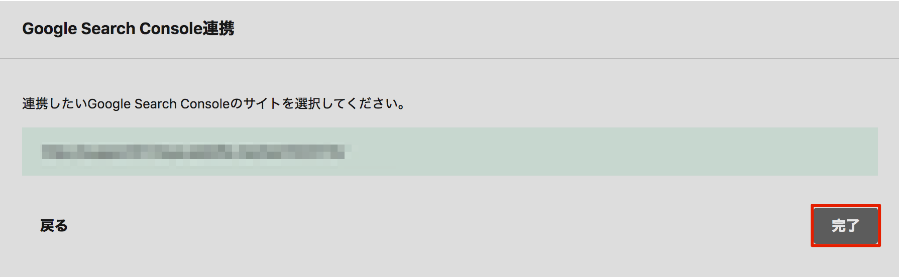
設定は以上です。ダッシュボードの画面に遷移します。
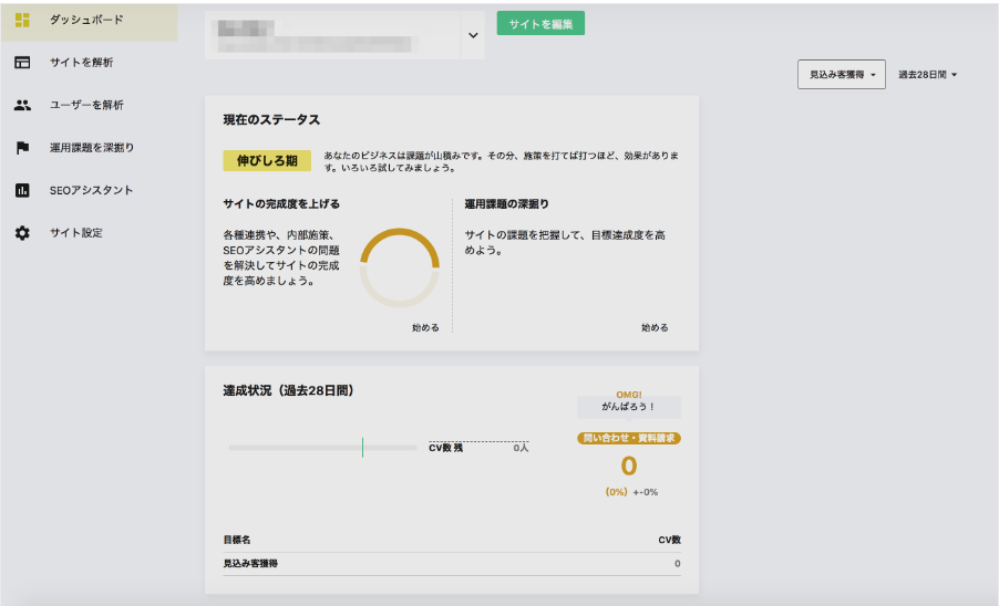
ーーーーーーーーーーーーーーーーーーーーーーーーーーーー◼️
連携したGoogleアカウントを解除する
Smooth Growは1つの環境につき1Googleアカウントまでとなります。
連携したGoogleアカウントを変更する場合、1.SmoothGrowの設定と、2.Google管理画面側での設定の両方が必要です。
1) SmoothGrow側の解除設定
SmoothGrowの管理画面で左側のエリアより「サイト設定」を選び[1]、「リセットする」を選んでから[2]、「リセット」をクリックします[3]。
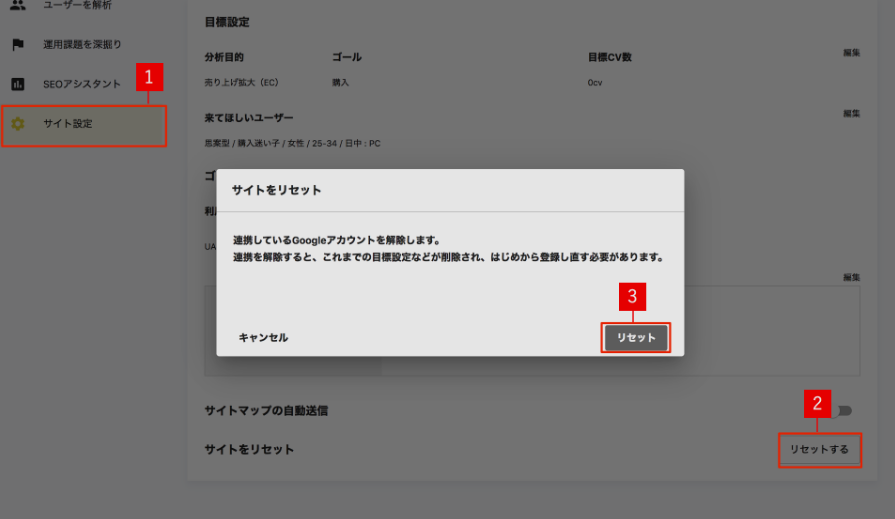
初期登録完了前や登録途中で正常に画面が切り替わらなくなった場合、上部メニューから「SmoothGrowをリセット」を実施しても同様の処理が行われます。
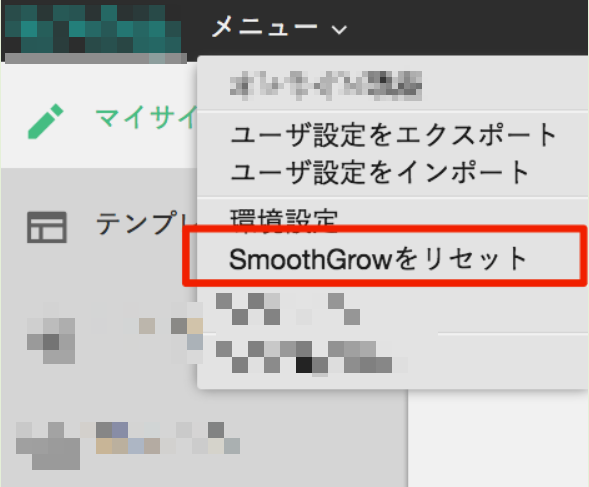
SmoothGrow側の設定は以上です。
続いて、Google側の連携設定解除を行います。
2)Google側の解除設定
Googleにログインした状態で、下記のGoogle管理画面へアクセスします。
■アカウント管理画面
https://security.google.com/settings/security/permissions
画面をスクロールすると「アカウントにアクセスできるサードパーティ アプリ」がありますので、その中より「Smooth Grow」を選択します。
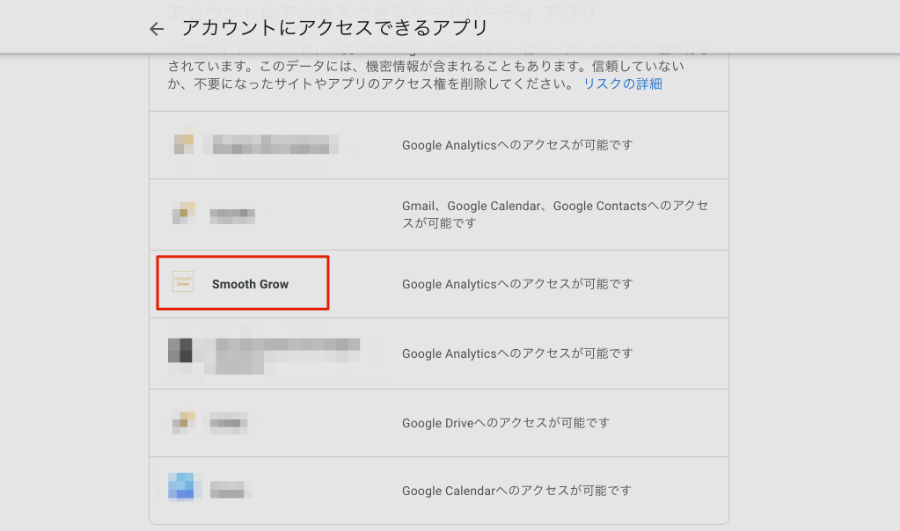
「アクセス権を削除」をクリックします。
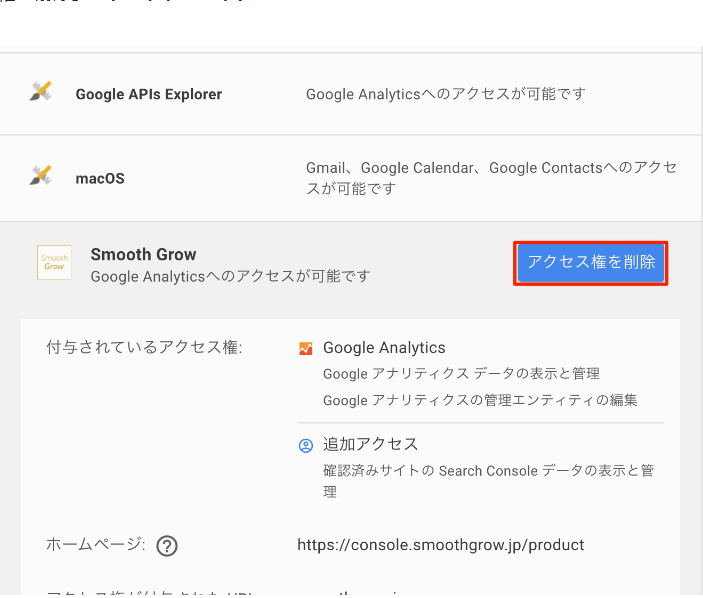
「OK」をクリックします。
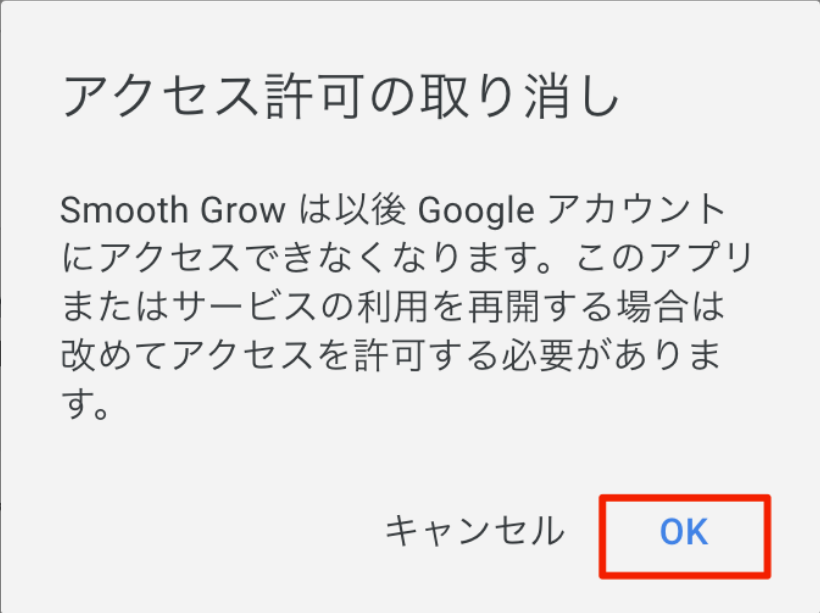
設定は以上です。
改めて手順1より、Googleアカウントと紐づける設定が可能となります。
