Google Analyticsのトラッキングコードをフォームに組み込む
SmoothContactはGoogleが提供する無料のアクセス解析サービス「Google Analytics」に対応しています。
Google Analyticsで発行するグローバルサイトタグ(トラッキングコード)や到達ページの情報を組み込むことで、ページビュー数の確認ができたり、ユーザーの送信完了時、「SmoothContact送信カテゴリ」に送信完了時のカウントが追加されます。
ここでは、グローバルサイトタグの取得から、ビュー設定、目標のGoogleアナリティクス側の手順、フォームへの設定手順をご案内いたします。
解析可能な情報は、Googleアナリティクスの仕様に準じます。Googleアナリティクスのグローバルサイトタグで取得可能な情報などの詳細情報については、
本記事で参考情報を記載しておりますが、詳細についてはサポート外の内容となります。
取得手順が不明な場合はGoogleのヘルプページをご確認ください。
Google Analyticsのアカウントへログインをする
Googleアナリティクスにアクセスし、〈ログイン〉をクリックして登録手続きを行います。
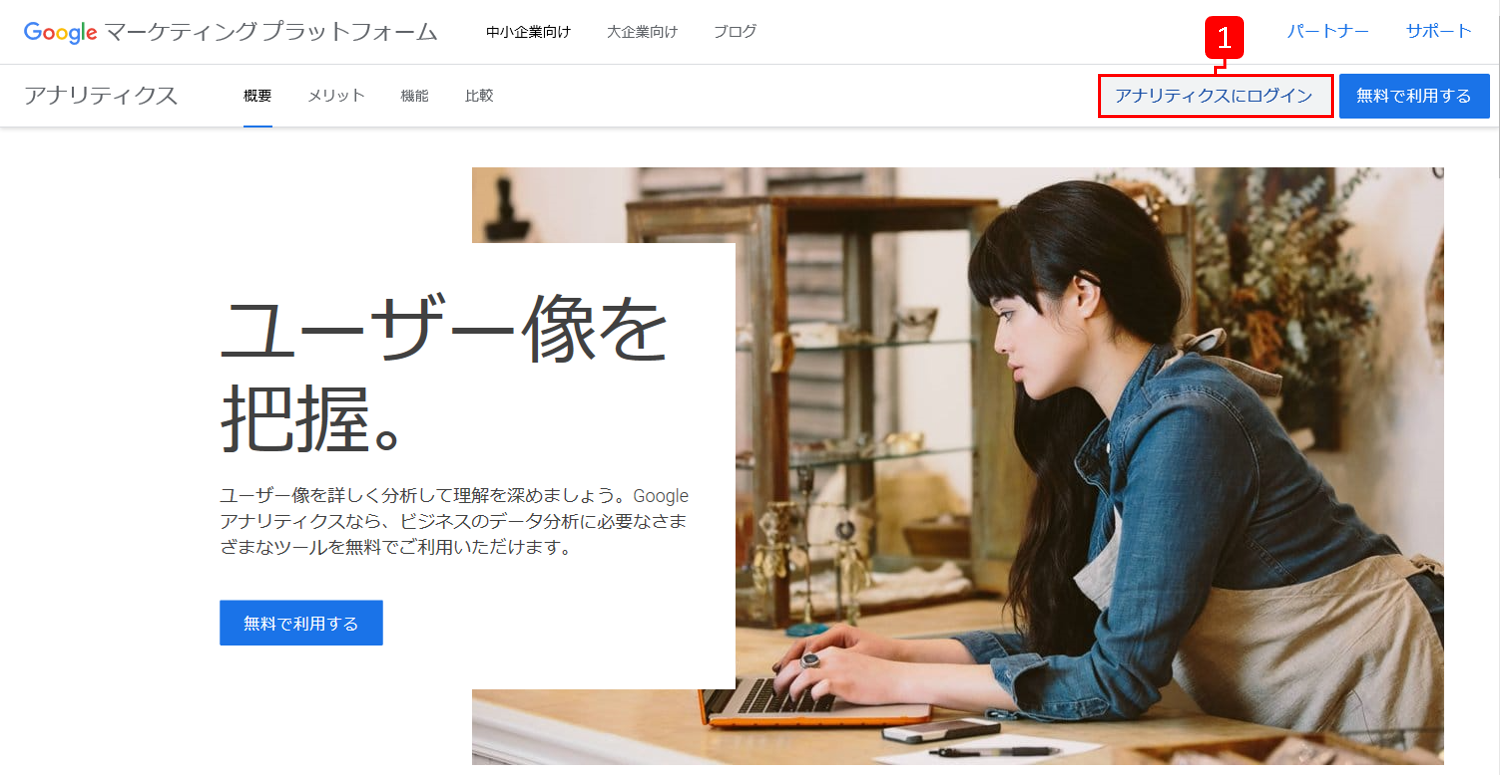
まだ取得していない場合は〈アカウントを作成〉をクリックして取得してください。
※初期設定に関しましてはGoogle アナリティクスを設定するをご確認ください。
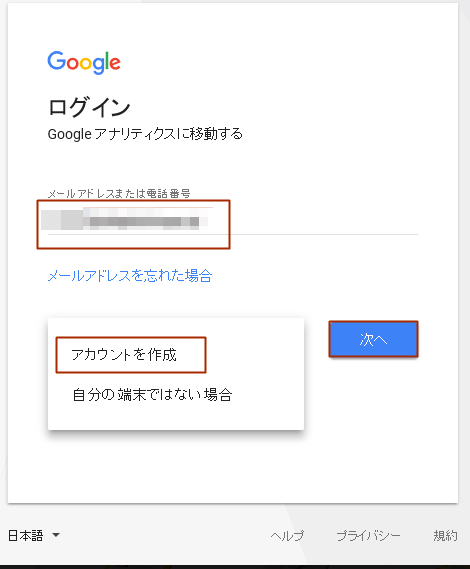
グローバルサイトタグを取得する
グローバルサイトタグ(トラッキングコード)を取得します。管理画面で左下の「管理」アイコンをクリックします。
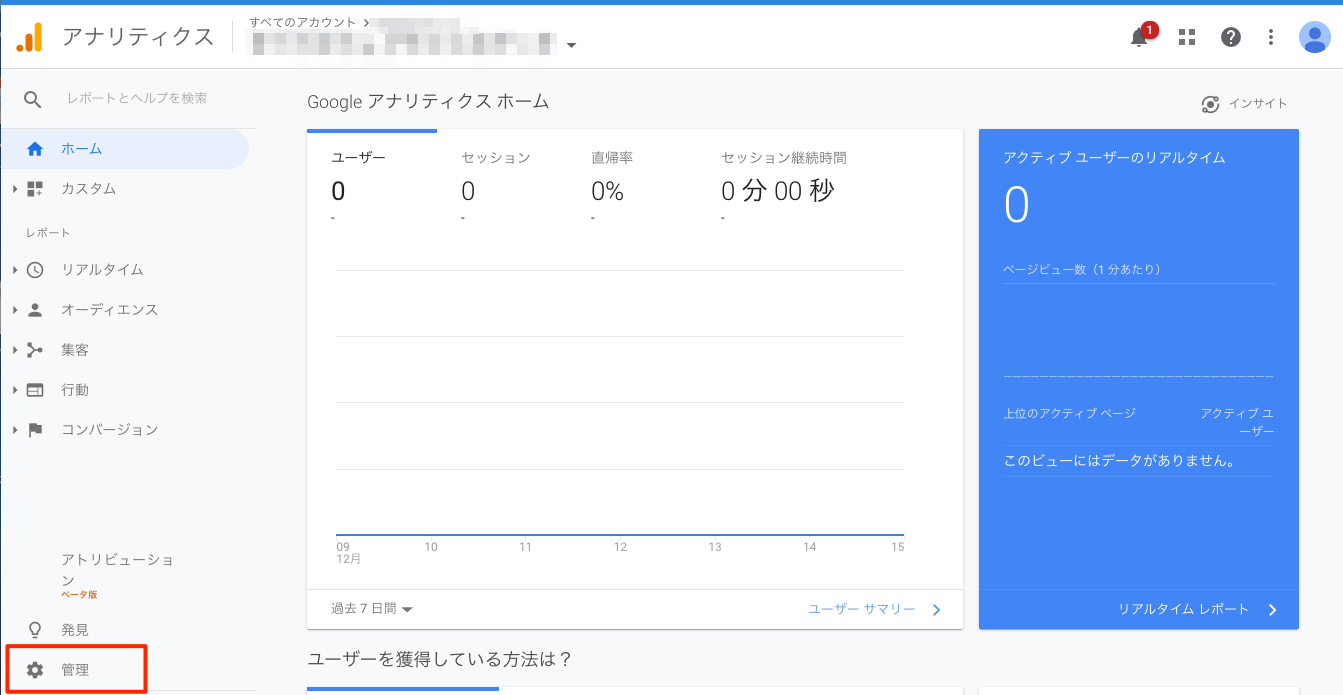
「トラッキング情報」を選び[1]、「トラッキングコード」を選択します[2]。
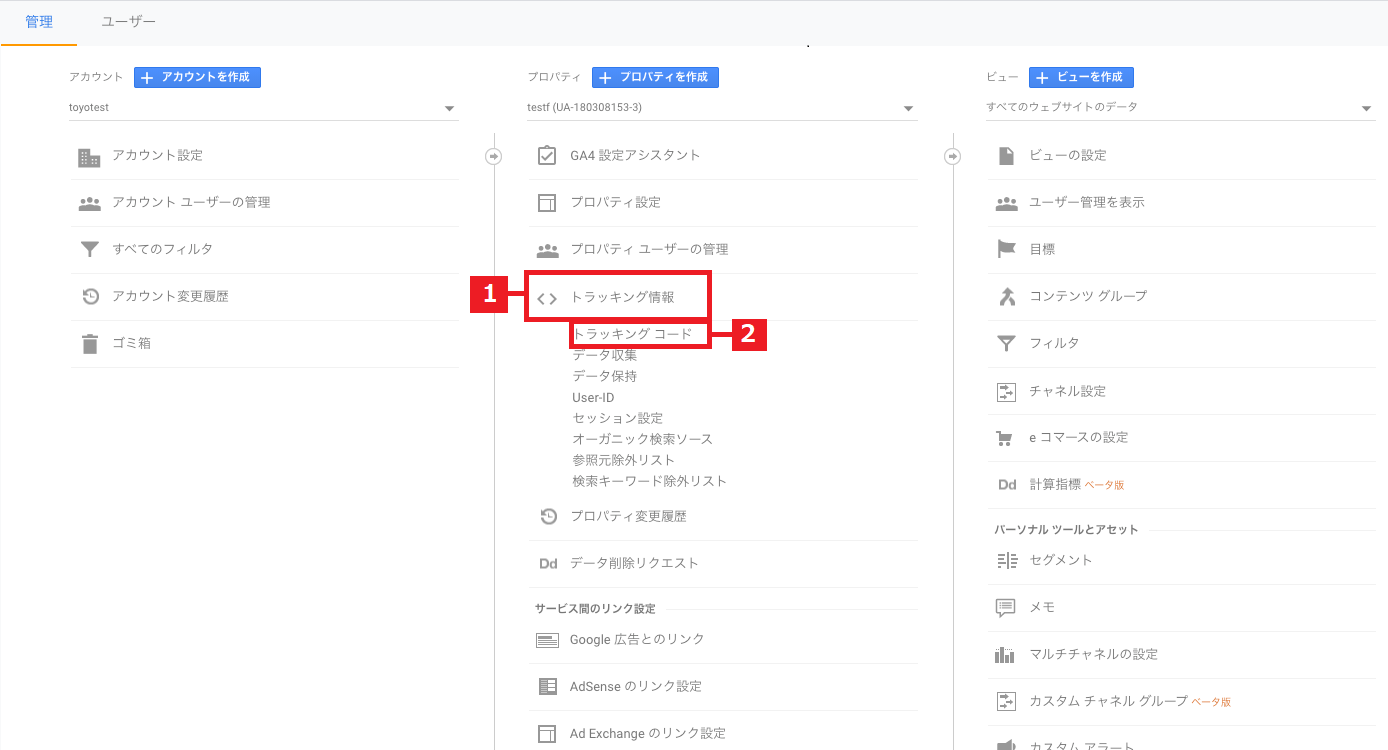
対象のグローバルサイトタグをコピーし、テキストエディタなどにメモします。
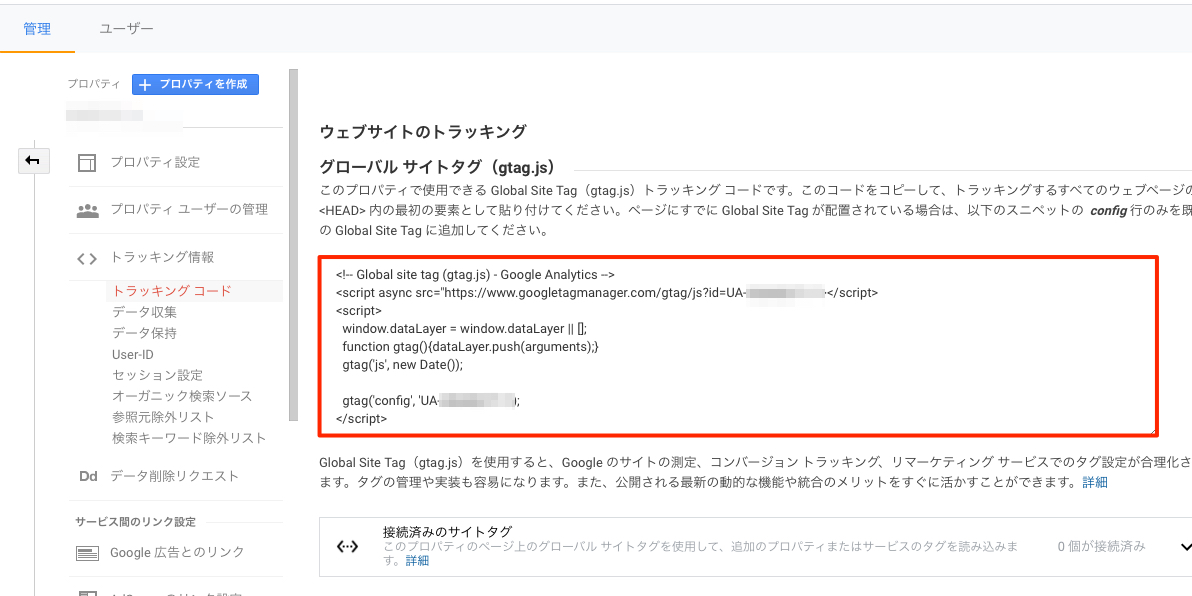
グローバルサイトタグを設定する
取得したグローバルサイトタグ(トラッキングコード)は、「サイト内へフォームパーツを設置する場合」と「サイト内に「フォーム」パーツを設置せず、SmoothContactの「フォームのURL」をリンクで設定している場合」で、設定方法が異なります。それぞれの設定方法は以下の通りとなります。
サイト内へフォームパーツを設置する場合
「サイト設定」からサイト設定画面を開きます。
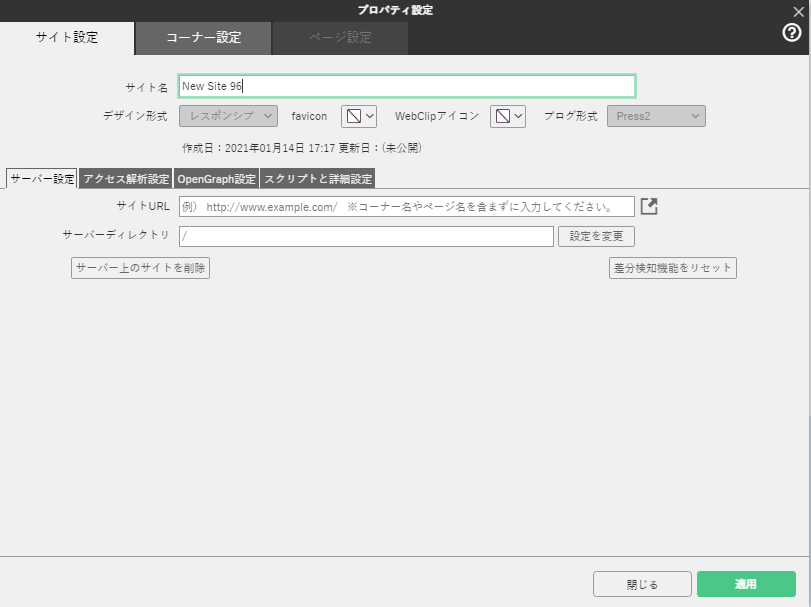
〈アクセス解析設定〉タブを選択します。
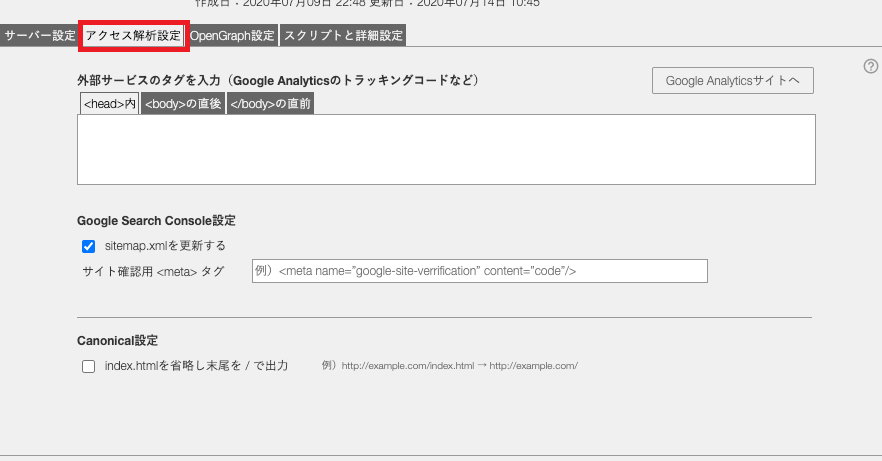
取得したグローバルサイトタグを〈アクセス解析設定〉タブ内の「head」内へ、ペーストします。
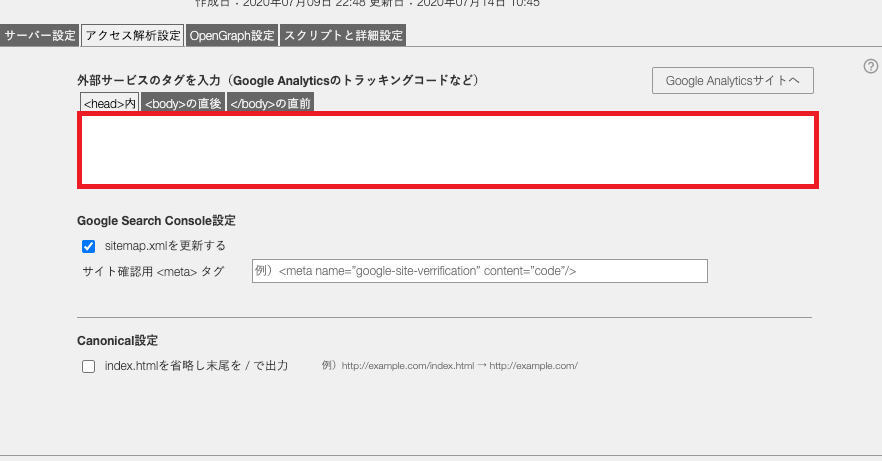
サイト内に「フォーム」パーツを設置せず、SmoothContactの「フォームのURL」をリンクで設定している場合
SmoothContactのグローバルサイトタグを組み込むフォームの「編集」を選択します。
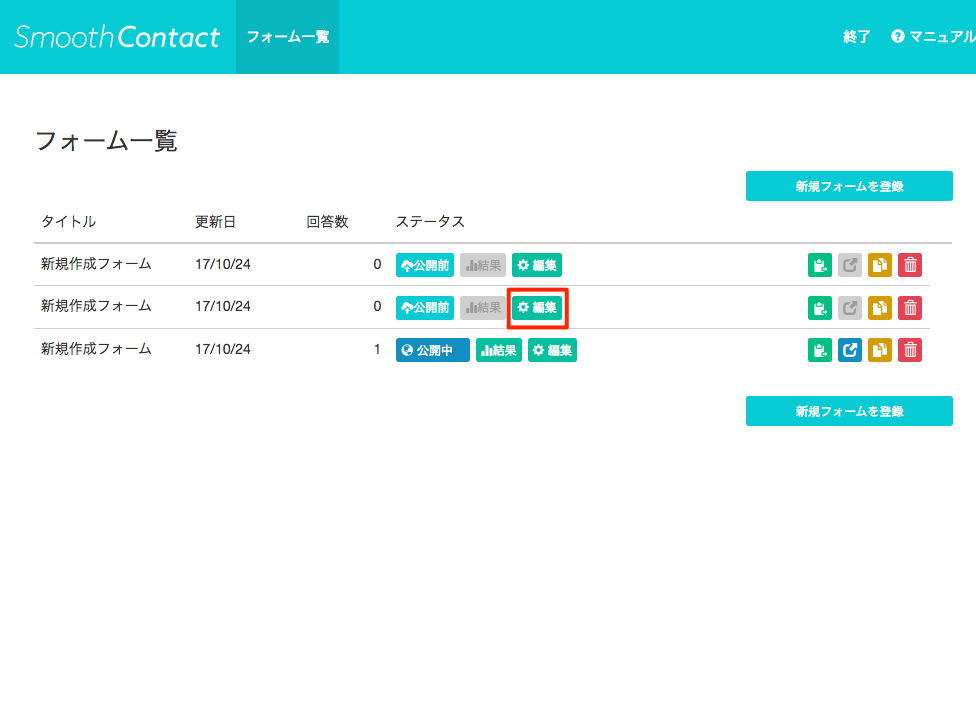
〈詳細設定〉タブを選択します。
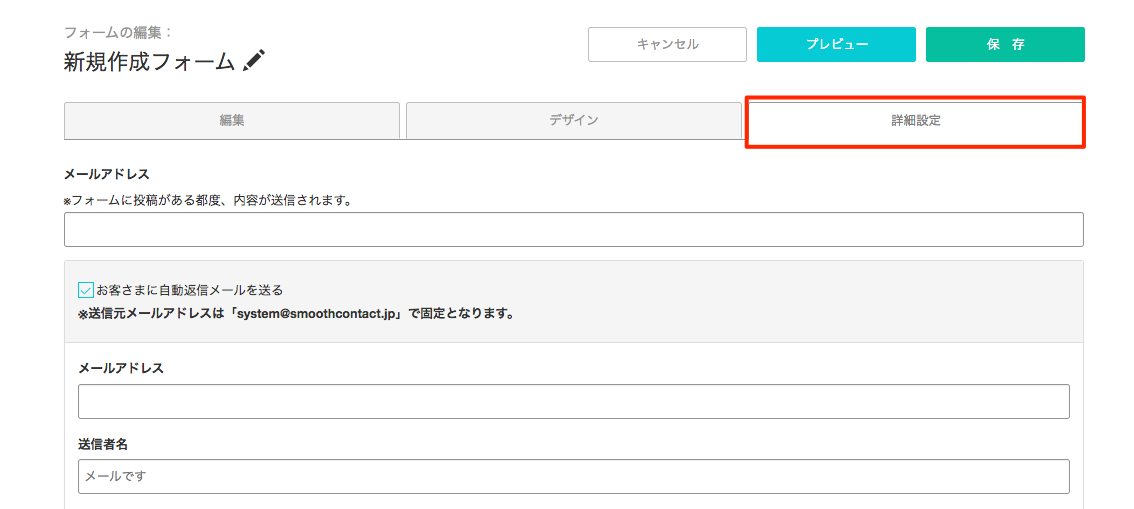
取得したグローバルサイトタグをペーストします。
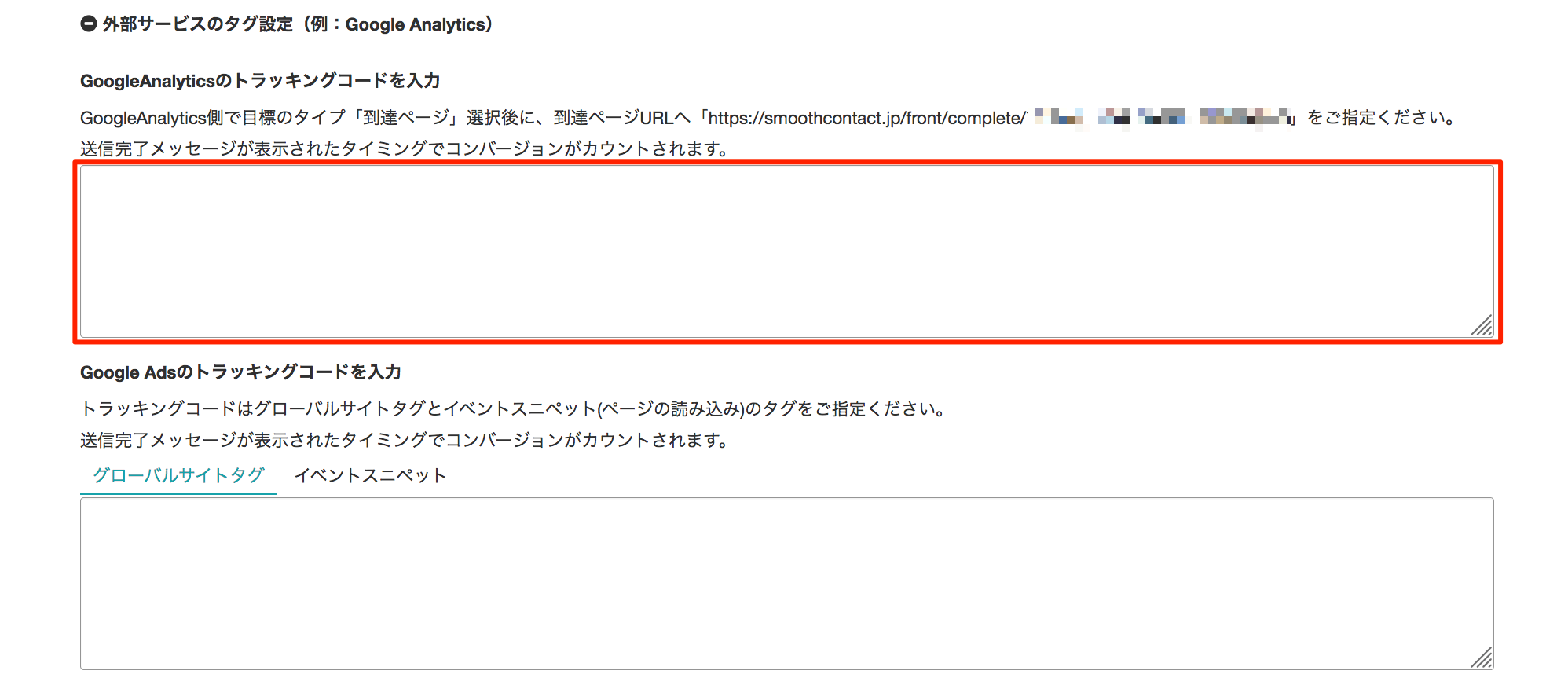
下部へスクロールし〈保存〉をクリックします。
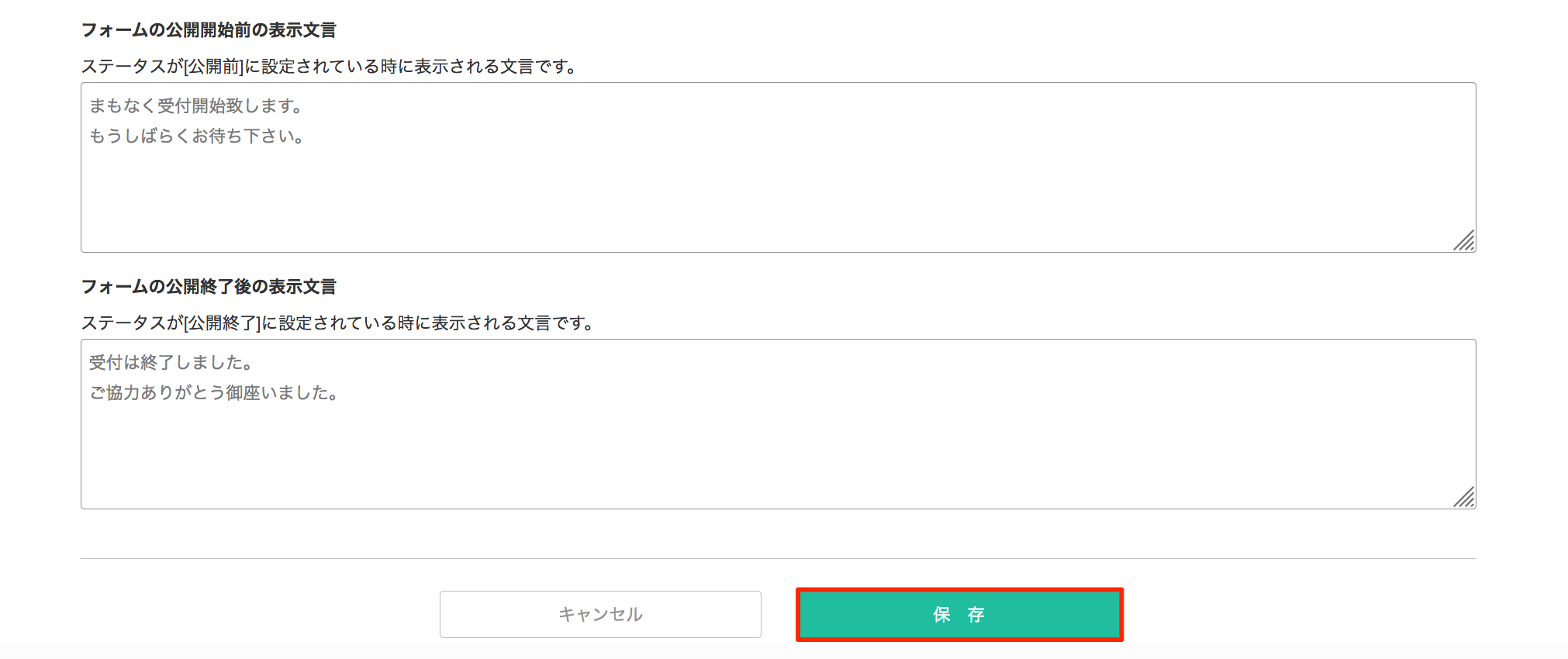
ビューの設定を行う
次にビュー設定を行います。管理画面に戻り、「ビューの設定」を選択します。
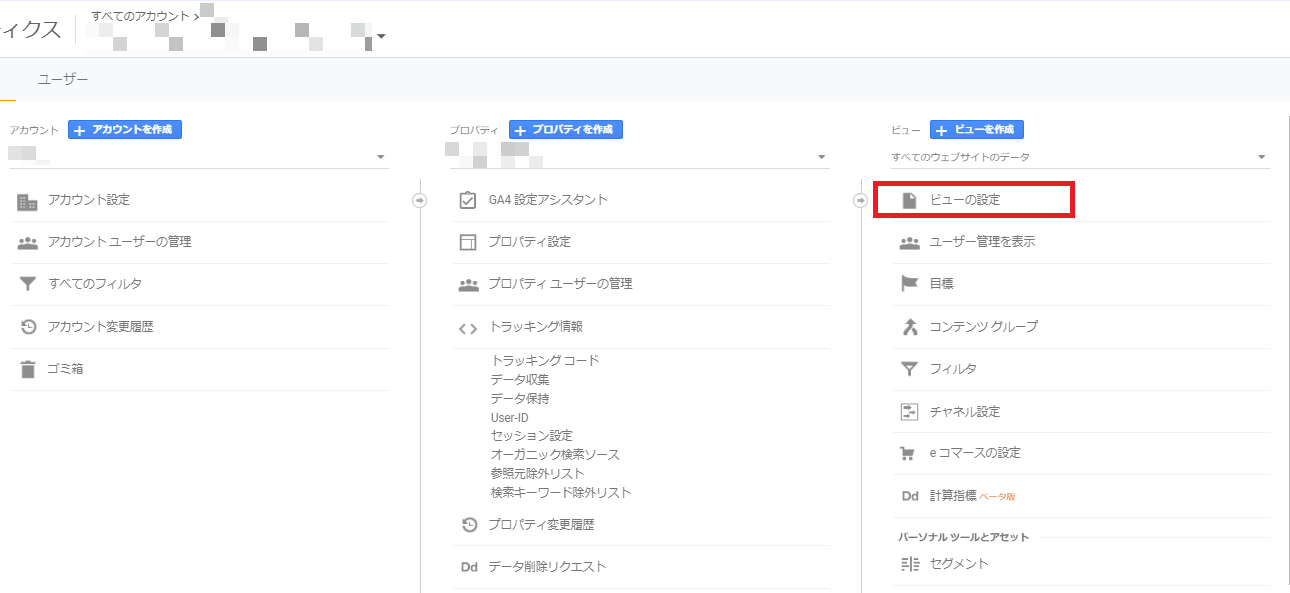
「ウェブサイトのURL」を、以下設定方法に合わせて変更します。
サイト内へフォームパーツを設置する場合、公開サイトのURLに変更します。
SmoothContactの「フォームのURL」をリンクで設定している場合、「https://smoothcontact.jp」に変更します。
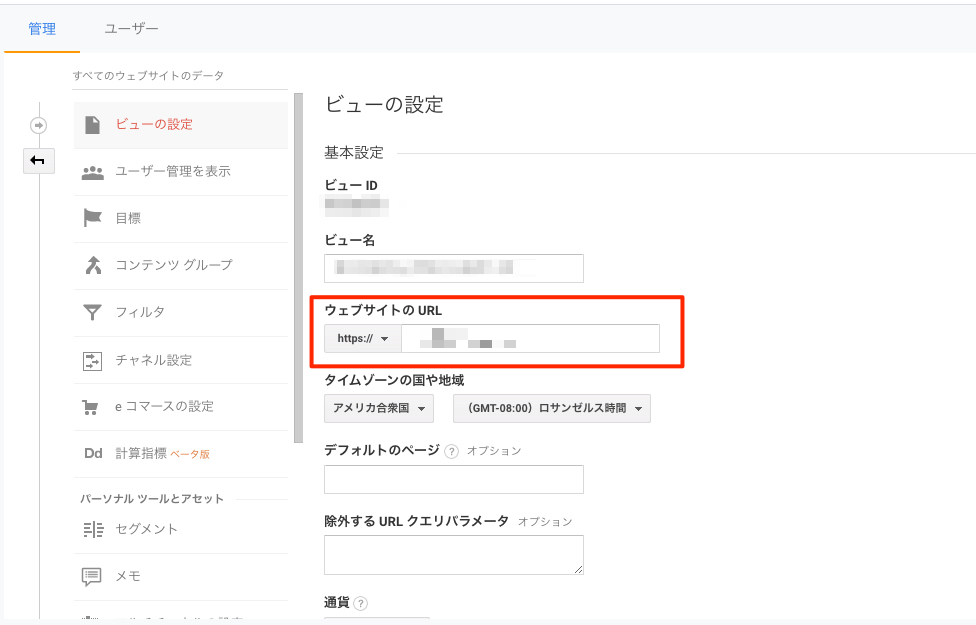
公開サイトをSSL化している場合は、「https」に変更するのを忘れないようご注意ください。
最下部へスクロールし、「保存」をクリックします。
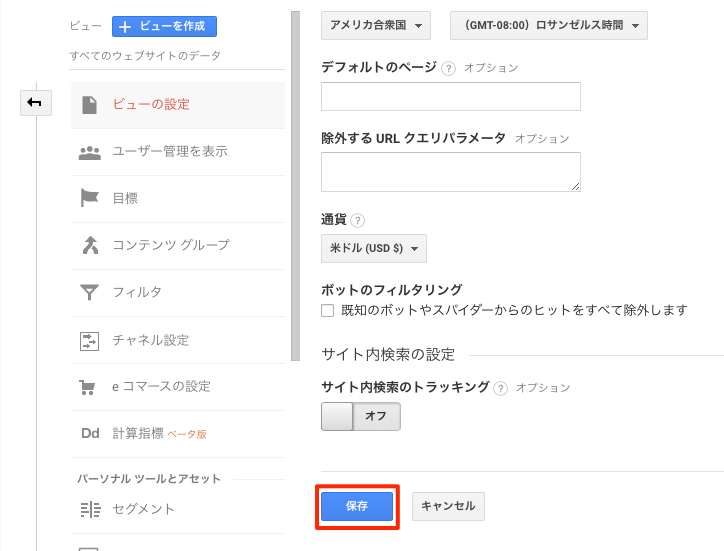
ビュー設定は以上です。
目標の「到達ページの設定」を行う
続いて、同じ画面のまま「目標」をクリックし[1]、「+新しい目標」をクリックします[2]。
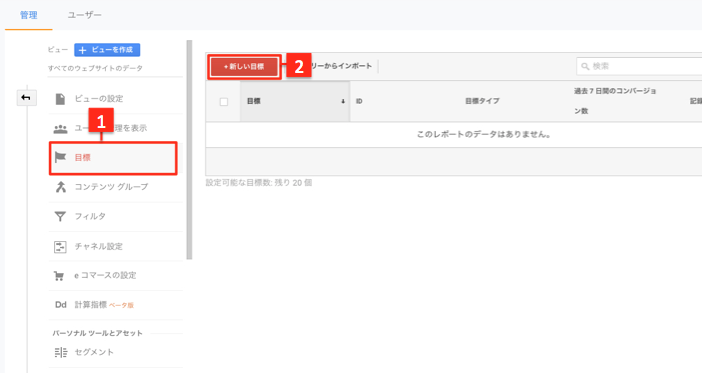
「名前」は任意でお決めいただき[1]、タイプを「到達ページ」に変更し[2]、「続行」をクリックします[3]。
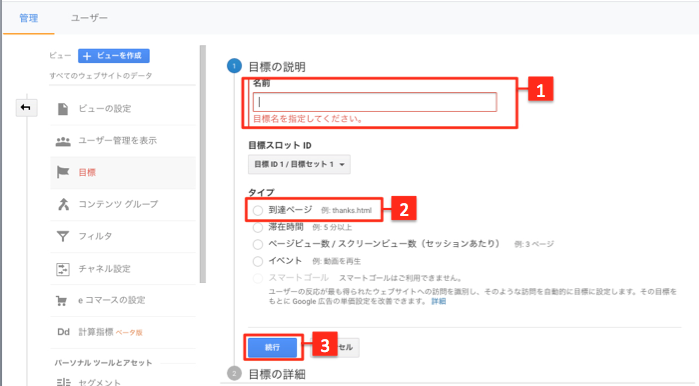
次の画面で「先頭が一致」を選び、「アプリのスクリーン名またはウェブページのURL」に、後述のURLを設置します[1]。
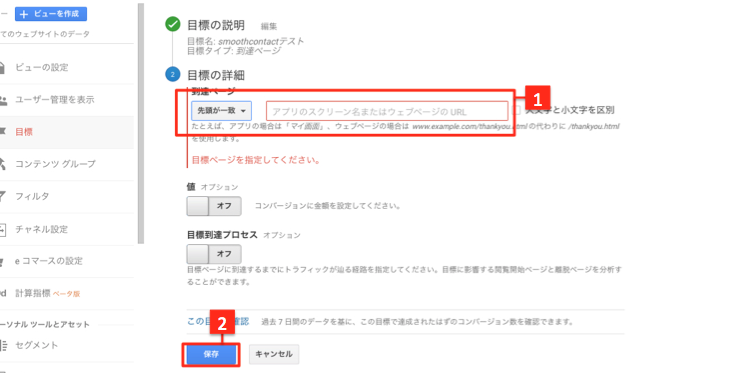
該当のURLについては、SmoothContactのフォーム編集画面内「詳細設定」タブ「外部サービスのタグ設定」の「GoogleAnalyticsのトラッキングコードを入力」欄から確認が行えます。「サイト内へフォームを設置する場合」と「独立したURLでフォームを使用する場合」でURLが異なります。
・「手順3」【A】の場合、下記【A】を到達ページURLに設定してください。
(/smoothcontact/~フォームID~)・「手順3」【B】の場合、下記【B】を到達ページURLに設定してください。
(https://smoothcontact.jp/front/complete/〜フォームID〜)

到達ページの設定は以上です。
